यह मार्गदर्शिका बताती है कि Apple iPhone और अन्य iOS उपकरणों पर सामान्य वायरलेस कनेक्शन समस्याओं को कैसे हल करें (या टालें)।
इस लेख में दिए गए निर्देश iOS 12 या उसके बाद वाले iPhone पर लागू होते हैं लेकिन उन्हें iOS के पुराने संस्करणों पर काम करना चाहिए।
वाई-फाई कनेक्टिविटी में सुधार के लिए आईओएस अपडेट करें
iPhone मालिकों ने प्रसिद्ध iPhone 4 डेथ ग्रिप विवाद के बाद से वाई-फाई कनेक्टिविटी मुद्दों के बारे में शिकायत की है। ऐप्पल फोन के फर्मवेयर में सुधार के माध्यम से कनेक्शन की समस्या का समाधान प्रदान करता है। यदि आपके iPhone पर वाई-फाई कनेक्टिविटी समस्याओं का सामना करते समय कोई उपलब्ध हो तो iOS अपग्रेड इंस्टॉल करें।
संस्करण की जांच करने और आईओएस को अपग्रेड करने के लिए, सेटिंग्स > सामान्य > सॉफ्टवेयर अपडेट पर जाएं.
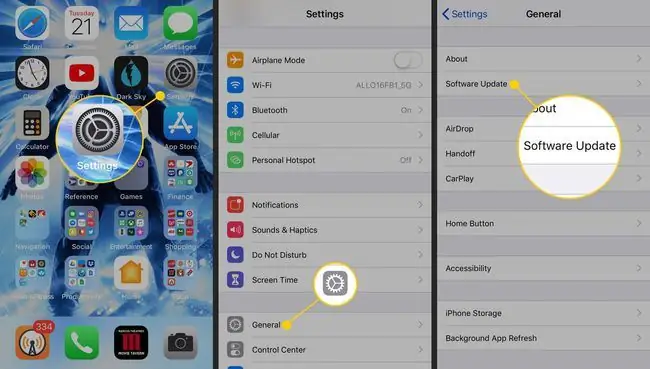
एलटीई बंद करें
Apple ने iPhone 5 से शुरू होने वाले iPhone में LTE क्षमता जोड़ी। LTE एक डिवाइस को पुराने नेटवर्क प्रोटोकॉल की तुलना में सेलुलर कनेक्शन पर डेटा भेजने और प्राप्त करने की अनुमति देता है। ये एलटीई के कुछ नुकसान हैं:
- LTE रेडियो हस्तक्षेप उत्पन्न करता है जिसके कारण iPhone डिजिटल टेलीविजन और अन्य घरेलू इलेक्ट्रॉनिक्स के सिग्नल को बाधित करता है।
- एलटीई कुछ स्थानों पर बैटरी जीवन को कम करता है।
- एलटीई हाई-स्पीड ट्रांसफर बड़ी मात्रा में डेटा का उपयोग करते हैं और आपके सेवा प्लान पर डेटा कैप को पार कर सकते हैं।
इन समस्याओं से बचने के बदले में स्पीड बेनिफिट्स को छोड़ना एक सार्थक ट्रेडऑफ़ हो सकता है। आईओएस में अपनी नेटवर्क सेटिंग्स बदलने के लिए, सेटिंग्स खोलें और सेलुलर > सेलुलर डेटा विकल्प पर जाएं।
वाई-फाई नेटवर्क को भूल जाइए
Apple iOS स्वचालित रूप से उन नेटवर्क से कनेक्ट हो सकता है जिनसे आपने पहले कनेक्ट किया है। यह सुविधा होम नेटवर्किंग के लिए सुविधाजनक है लेकिन सार्वजनिक स्थानों पर अवांछनीय हो सकती है। आईओएस में इस नेटवर्क को भूल जाने की सुविधा है जो डिवाइस को कुछ नेटवर्क से स्वचालित रूप से कनेक्ट होने से रोकती है।
नेटवर्क के लिए ऑटो-कनेक्शन को अक्षम करने के लिए, सेटिंग्स > वाई-फाई पर जाएं और जानकारी चुनें (i) संबंधित नेटवर्क के लिए आइकन, फिर इस नेटवर्क को भूल जाएं चुनें।
आप केवल उस नेटवर्क को भूल सकते हैं जिससे डिवाइस वर्तमान में जुड़ा हुआ है।
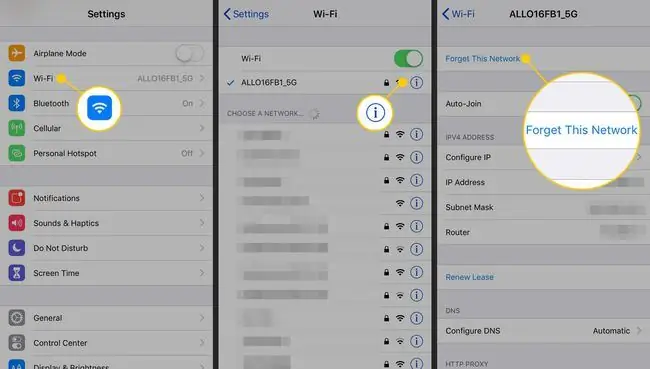
नेटवर्क सेटिंग्स रीसेट करें
यदि iPhone को नेटवर्क से कनेक्ट करने में कठिनाई हो रही है, तो हो सकता है कि व्यवस्थापक ने हाल ही में नेटवर्क कॉन्फ़िगरेशन सेटिंग्स बदल दी हों। IPhone सेटिंग्स को याद रखता है जैसे कि वायरलेस सुरक्षा विकल्प जो इसे पहले वाई-फाई, वीपीएन और अन्य कनेक्शन प्रकारों के लिए उपयोग करता था।
इस समस्या को हल करने के लिए, नए नेटवर्क कॉन्फ़िगरेशन से मेल खाने के लिए फोन पर अलग-अलग नेटवर्क सेटिंग्स को अपडेट करें। यदि नेटवर्क कनेक्शन अभी भी ठीक से काम नहीं करता है, तो iPhone फोन की नेटवर्क सेटिंग्स को मिटाने और एक नए सेटअप के साथ शुरू करने का विकल्प प्रदान करता है।
आईओएस नेटवर्क सेटिंग्स को रीसेट करने के लिए, सेटिंग्स > सामान्य > रीसेट पर जाएं और नेटवर्क सेटिंग्स रीसेट करें चुनें।
नेटवर्क सेटिंग्स रीसेट होने के बाद आप जिस वायरलेस नेटवर्क से कनेक्ट करना चाहते हैं उसे फिर से कॉन्फ़िगर करें।
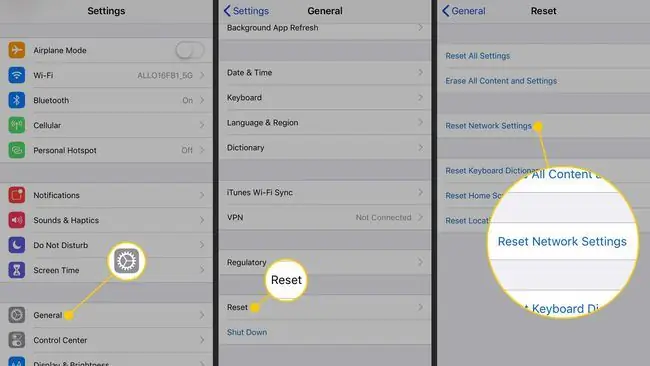
जब आप ब्लूटूथ का उपयोग नहीं कर रहे हों तो उसे अक्षम कर दें
ब्लूटूथ आपके iPhone या iPad को वायरलेस कीबोर्ड, माउस या किसी अन्य पेरिफेरल डिवाइस से जोड़ता है। कुछ तृतीय-पक्ष ऐप्स iOS उपकरणों के बीच ब्लूटूथ फ़ाइल स्थानांतरण को भी सक्षम करते हैं। इन विशेष परिस्थितियों को छोड़कर, हालांकि, ब्लूटूथ को सक्षम रखने से कुछ सुरक्षा जोखिम होते हैं और बैटरी जीवन कम हो जाता है।
आईओएस पर ब्लूटूथ को अक्षम करने के लिए, सेटिंग्स> ब्लूटूथ पर जाएं और ब्लूटूथ बंद करेंटॉगल स्विच। या, iPhone नियंत्रण केंद्र से ब्लूटूथ बंद करने के लिए, स्क्रीन के नीचे से ऊपर की ओर स्वाइप करें और ब्लूटूथ आइकन पर टैप करें।






