क्या पता
- क्रोम लॉन्च करें और मेनू (तीन बिंदु) चुनें। सेटिंग्स> उन्नत > सेटिंग्स को उनके मूल डिफ़ॉल्ट पर पुनर्स्थापित करें। चुनें
- एक पुष्टिकरण संवाद दिखाई देगा, जिसमें उन घटकों का विवरण होगा जिन्हें उनकी डिफ़ॉल्ट स्थिति में पुनर्स्थापित किया जाएगा। जारी रखने के लिए सेटिंग रीसेट करें क्लिक करें।
-
रीसेट के बाद, आप एक्सटेंशन, थीम, कस्टम होम पेज URL, कस्टम स्टार्टअप टैब, आपका ब्राउज़िंग इतिहास, वेबसाइट डेटा और बहुत कुछ खो देंगे।
यह लेख बताता है कि Google Chrome वेब ब्राउज़र को उसकी डिफ़ॉल्ट स्थिति में रीसेट करने के लिए Chrome उन्नत सेटिंग्स का उपयोग कैसे करें। निर्देश क्रोम ओएस, मैकओएस, लिनक्स और विंडोज प्लेटफॉर्म को कवर करते हैं।
उन्नत सेटिंग्स: Google क्रोम रीसेट करें
Chrome ब्राउज़र को उस स्थिति में रीसेट करने के लिए इन निर्देशों का पालन करें, जब आपने इसे पहली बार इंस्टॉल किया था।
- सबसे पहले, अपना Google Chrome ब्राउज़र खोलें।
-
अपनी ब्राउज़र विंडो के ऊपरी-दाएं कोने में क्रोम के मुख्य मेनू बटन का चयन करें।

Image -
जब ड्रॉप-डाउन मेनू दिखाई दे, तो सेटिंग्स चुनें।

Image -
पृष्ठ के निचले भाग तक स्क्रॉल करें और उन्नत दबाएं।

Image -
नीचे स्क्रॉल करें और सेटिंग्स को उनके मूल डिफ़ॉल्ट पर पुनर्स्थापित करें। चुनें

Image -
एक पुष्टिकरण संवाद दिखाई देगा, उन घटकों का विवरण जो उनकी डिफ़ॉल्ट स्थिति में पुनर्स्थापित किया जाएगा, यदि आप रीसेट प्रक्रिया को जारी रखते हैं।
जारी रखने के लिए सेटिंग रीसेट करें क्लिक करें।

Image
क्या हो सकता है
यदि Chrome को रीसेट करना आपको परेशान करता है, तो इसका उचित कारण है। यहां बताया गया है कि यदि आप रीसेट करने का निर्णय लेते हैं तो क्या हो सकता है:
- एक्सटेंशन और थीम निष्क्रिय हो जाएंगे।
- यदि आपका होम पेज बटन वर्तमान में क्रोम के मुख्य टूलबार पर दिखाई दे रहा है, तो यह रीसेट के बाद नहीं होगा।
- Chrome कस्टम होमपेज URL को हटा देगा।
- Chrome के डिफ़ॉल्ट खोज इंजन, और किसी भी अन्य स्थापित खोज इंजन में किए गए परिवर्तन, अपनी मूल स्थिति में वापस आ जाएंगे।
- आप कस्टम स्टार्ट-अप टैब खो देंगे।
- Chrome नया टैब पृष्ठ साफ़ कर देगा।
- रीसेट आपके ब्राउज़िंग इतिहास, कुकीज, कैशे और अन्य वेबसाइट डेटा को हटा देगा।
यदि आप इन परिवर्तनों के साथ ठीक हैं, तो बहाली प्रक्रिया को पूरा करने के लिए सेटिंग रीसेट करें दबाएं।
Chrome की ब्राउज़र सेटिंग्स को रीसेट करते समय, यह Google के साथ निम्नलिखित आइटम साझा करता है: स्थान, उपयोगकर्ता एजेंट, क्रोम संस्करण, स्टार्टअप प्रकार, डिफ़ॉल्ट खोज इंजन, स्थापित एक्सटेंशन, और आपका होम पेज नया टैब पेज है या नहीं। यदि आप इन सेटिंग्स को साझा करने में सहज महसूस नहीं करते हैं, तो Reset क्लिक करने से पहले वर्तमान सेटिंग्स विकल्प की रिपोर्ट करके Google Chrome/Chromium को बेहतर बनाने में सहायता करें के आगे स्थित चेकमार्क हटा दें।
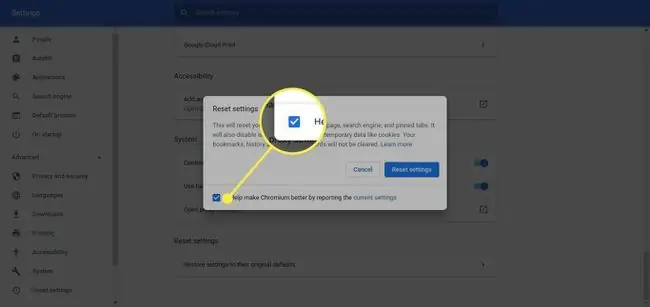
क्रोम रीसेट करने के बारे में
जैसे-जैसे Google का क्रोम ब्राउज़र विकसित होता जा रहा है, वैसे-वैसे नियंत्रण के स्तर पर आपको इसके व्यवहार को संशोधित करना होगा। दर्जनों अनुकूलन सेटिंग्स उपलब्ध होने के साथ, इसकी होमपेज कार्यक्षमता को बदलने और वेब और भविष्यवाणी सेवाओं का उपयोग करने सहित, क्रोम आपकी पसंद के अनुरूप ब्राउज़िंग अनुभव प्रदान कर सकता है।
इस आभासी प्रभुत्व के साथ, हालांकि, कुछ अंतर्निहित नुकसान भी आते हैं। आपके द्वारा Chrome में किए गए परिवर्तन समस्याएँ उत्पन्न कर रहे हैं या, इससे भी बदतर, आपकी सहमति के बिना हुआ (उदाहरण के लिए, मैलवेयर के कारण), Chrome को उसकी डिफ़ॉल्ट स्थिति में रीसेट करने से अक्सर इन समस्याओं का समाधान हो जाता है।






