क्या पता
- खुला: किसी भी पेज पर या किसी ऐप में स्क्रीन के ऊपरी दाएं कोने से नीचे की ओर स्वाइप करें।
- उपयोग: चालू/बंद टॉगल करने के लिए नियंत्रणों का चयन करें, या विस्तृत जानकारी/विकल्पों के लिए कुछ को दबाए रखें।
यह लेख बताता है कि iOS 12 या नए संस्करण पर चलने वाले iPad पर कंट्रोल पैनल का उपयोग कैसे करें।
iPad पर कंट्रोल पैनल कैसे खोलें
पिछले कुछ अपडेट में कंट्रोल पैनल थोड़ा इधर-उधर हो गया है, लेकिन आप इसे किसी भी पेज पर स्क्रीन के ऊपरी-दाएं कोने से नीचे की ओर स्वाइप करके एक्सेस कर सकते हैं। आपके आईपैड को जगाने के बाद दिखाई देने वाली लॉक स्क्रीन पर, लेकिन इससे पहले कि आप इसे अनलॉक करें, उस कोने में घड़ी और बैटरी संकेतकों के नीचे एक क्षैतिज रेखा दिखाई देती है।
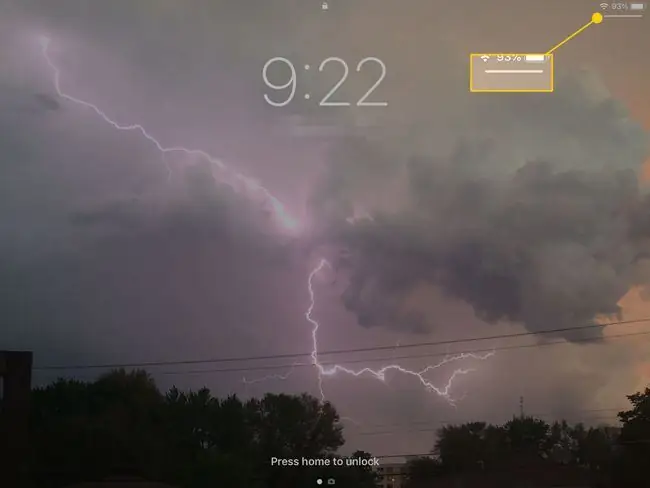
कंट्रोल पैनल का उपयोग कैसे करें
कंट्रोल पैनल आपको हवाई जहाज मोड और संगीत नियंत्रण जैसी विभिन्न सेटिंग्स तक त्वरित पहुंच की अनुमति देता है। कुछ का विस्तार होगा यदि आप उन पर टैप करके रखें। उदाहरण के लिए, पहला खंड जिसमें हवाई जहाज मोड शामिल है, पॉप आउट होगा और आपको इसके भीतर प्रत्येक बटन के बारे में अतिरिक्त जानकारी दिखाएगा। विस्तृत दृश्य आपको पैनल में अधिक नियंत्रणों का पूर्वावलोकन करने देता है।
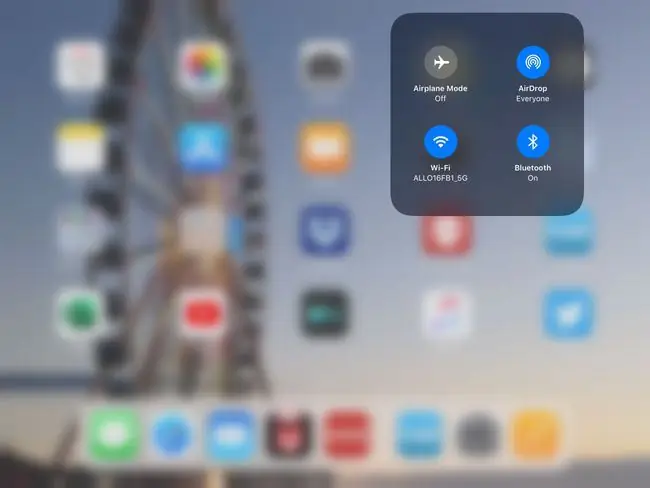
- हवाई जहाज मोड - यह स्विच वाई-फाई और डेटा कनेक्शन सहित iPad पर सभी संचार बंद कर देता है।
- AirDrop सेटिंग्स - AirDrop एक सुविधाजनक सुविधा है जो आपको उसी कमरे में मौजूद किसी व्यक्ति के साथ फ़ोटो और वेबसाइटों को तुरंत साझा करने देती है। आप iPad के शेयर बटन के माध्यम से साझाकरण सुविधाओं तक पहुंच सकते हैं। नियंत्रण कक्ष में, आप AirDrop को बंद कर सकते हैं, इसे केवल संपर्कों से सामग्री प्राप्त करने के लिए सेट कर सकते हैं, या इसे सभी के लिए चालू कर सकते हैं।
- वाई-फाई - यदि आपके पास 4जी डेटा कनेक्शन वाला आईपैड है, तो कभी-कभी कमजोर वाई-फाई सिग्नल प्राप्त करना मुश्किल हो सकता है जब आपका डेटा कनेक्शन बहुत अधिक होगा और तेज। वाई-फ़ाई बंद करने की यह आसान पहुंच आपको अपनी iPad सेटिंग के ज़रिए शिकार करने से बचाती है।
- ब्लूटूथ - अगर आप इसे हर समय चालू रखते हैं तो ब्लूटूथ आपकी बैटरी से जल सकता है। यह सेटिंग आपको बिजली बचाने के लिए इसे जल्दी से बंद करने देती है।
- संगीत नियंत्रण - इन नियंत्रणों में मानक प्ले, पॉज़ और स्किप बटन शामिल हैं। यदि आप संगीत नियंत्रणों पर अपनी उंगली नीचे रखते हैं, तो बढ़ी हुई विंडो आपको वर्तमान गीत में एक निश्चित बिंदु पर कूदने, वॉल्यूम समायोजित करने, संगीत को Apple TV पर साझा करने, या संगीत ऐप खोलने की अनुमति देगी।
- ब्राइटनेस - बैटरी लाइफ को बचाने के लिए ब्राइटनेस एडजस्ट करना एक बेहतरीन तरीका है, लेकिन कभी-कभी आप अपनी स्क्रीन को आराम से देखने के लिए इसे बहुत कम कर सकते हैं। नियंत्रण केंद्र आपको एक स्लाइडर तक त्वरित पहुंच प्रदान करता है।
- वॉल्यूम - अपने आईपैड पर वॉल्यूम एडजस्ट करने का सबसे तेज़ तरीका आईपैड के किनारे पर फिजिकल वॉल्यूम बटन का उपयोग करना है। लेकिन आप नियंत्रण केंद्र में भी जा सकते हैं और इसे वहां बदल सकते हैं।
- AirPlay - Apple का AirPlay फीचर आपको ऑडियो और वीडियो भेजने और AirPlay-सक्षम डिवाइस के साथ अपनी स्क्रीन साझा करने की अनुमति देता है। आप अपने टीवी पर नेटफ्लिक्स या हुलु जैसे ऐप से वीडियो भेजने के लिए ऐप्पल टीवी के साथ एयरप्ले का उपयोग कर सकते हैं। यह आपकी संपूर्ण iPad स्क्रीन को भी मिरर कर सकता है। आप इस नियंत्रण से स्क्रीन मिररिंग चालू कर सकते हैं।
- लॉक ओरिएंटेशन - जब तक आप इसे सही कोण पर नहीं रखते हैं, तब तक आईपैड की स्वचालित रूप से उन्मुख करने की क्षमता बहुत अच्छी होती है, जहां आप न चाहते हुए भी ओरिएंटेशन फ्लिप करना चाहते हैं परिवर्तन। यह बटन उस दुविधा का समाधान करेगा।
- म्यूट - अपने iPad पर ध्वनि को तेजी से समाप्त करने की आवश्यकता है? मूक बटन चाल चलेगा।
- परेशान न करें - फोन के लिए अधिक उपयोगी एक और विशेषता, परेशान न करें तब भी काम आ सकता है जब आपको बहुत सारी फेसटाइम कॉल प्राप्त हों।
- टाइमर/घड़ी - यह बटन क्लॉक ऐप को खोलता है, जहां आप टाइमर या अलार्म सेट कर सकते हैं, या स्टॉपवॉच चला सकते हैं।
- कैमरा - यदि आप कभी-कभी यह याद रखने की कोशिश करते हैं कि आपने अपनी होम स्क्रीन पर कैमरा आइकन कहाँ ले जाया है, तो अब आपके पास नियंत्रण कक्ष पर उस तक त्वरित पहुंच है। और अगर आप सेल्फ़ी लेना चाहते हैं, तो अपनी अंगुली को कैमरा बटन पर तब तक दबाए रखें जब तक कि वह सामने वाले कैमरे को सक्रिय न कर दे।






