आईपैड आम तौर पर बाजार पर सबसे टिकाऊ और बग-मुक्त टैबलेट में से एक है, लेकिन किसी भी कंप्यूटर की तरह, इसमें समस्याएं हो सकती हैं। और उन सभी में, सक्रियण या "हैलो" स्क्रीन पर अटक जाना सबसे डरावना है, खासकर यदि आपने हाल ही में आईओएस ऑपरेटिंग सिस्टम के नवीनतम संस्करण में अपग्रेड किया है या आईपैड को "फ़ैक्टरी डिफ़ॉल्ट" सेटिंग्स पर रीसेट कर दिया है। अच्छी खबर यह है कि आपको अपना आईपैड चालू करने में सक्षम होना चाहिए। दुर्भाग्य से, बुरी खबर यह है कि आपको नवीनतम बैकअप से iPad को पुनर्स्थापित करने की आवश्यकता हो सकती है।
सेट अप, अपडेट या एक्टिवेशन प्रक्रिया के दौरान आईपैड फ्रोजन
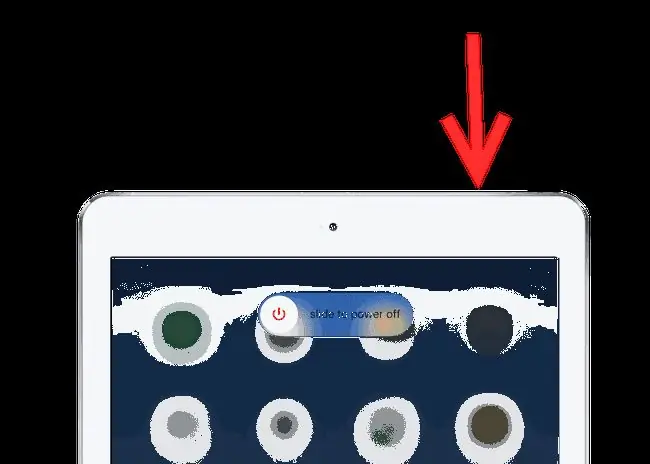
बहुत से लोगों को यह एहसास नहीं होता है कि iPad के शीर्ष पर स्लीप/वेक बटन को दबाने से वास्तव में डिवाइस बंद नहीं होता है, जो समस्या निवारण में एक महत्वपूर्ण पहला कदम है। यदि आप 'हैलो' स्क्रीन या 'स्लाइड टू अपग्रेड' स्क्रीन पर हैं, तो आपको सामान्य रीबूट करने में समस्या हो सकती है। हार्ड रिबूट तब होता है जब आप बिना किसी पुष्टि के iPad को तुरंत बंद करने के लिए कहते हैं।
- सबसे पहले, दबाकर रखें स्लीप/वेक बटन।
- यदि स्क्रीन पर स्लाइड टू पावर ऑफ के लिए कोई प्रश्न आता है, तो रिलीज स्लीप/वेक बटन n और ऑनस्क्रीन संकेतों का पालन करें। यह एक सामान्य रीबूट है।
- यदि आप कुछ सेकंड के बाद पावर बंद करने के लिए स्लाइड नहीं देखते हैं, तो बस स्लीप/वेक बटन को दबाए रखें। लगभग आधे मिनट के बाद, iPad अपने आप बंद हो जाएगा। यह एक कठिन रिबूट है। सॉफ्ट रीबूट और हार्ड रीबूट के बीच एकमात्र अंतर यह है कि आपको डिवाइस को बंद करने की पुष्टि करने के लिए नहीं कहा गया था।हार्ड रीबूट एक असफल सुरक्षित स्थिति है जहां आईपैड आपको पुष्टि करने के लिए कहने में सक्षम नहीं हो सकता है, जैसे सक्रियण अवधि के दौरान या अपडेट के दौरान फ्रीजिंग।
- iPad के बंद होने के बाद, लगभग दस सेकंड प्रतीक्षा करें और फिर स्लीप/वेक बटन को दबाए रखें और iPad वापस चालू हो जाएगा। Apple लोगो के स्क्रीन पर दिखाई देने पर आप अपनी अंगुली उठा सकते हैं।
उम्मीद है, बस डिवाइस को रीबूट करने से समस्या का समाधान हो जाएगा। यदि आपको अभी भी समस्या है, तो आप इन चरणों को दोहराने का प्रयास कर सकते हैं, लेकिन iPad को तुरंत चालू करने के बजाय, आप इसे चार्ज होने देने के लिए इसे दीवार या कंप्यूटर में एक घंटे के लिए प्लग कर सकते हैं। यह iPad के कम पावर वाले होने के कारण होने वाली किसी भी समस्या को समाप्त कर देगा।
आईट्यून्स के माध्यम से डिवाइस को रीसेट करना
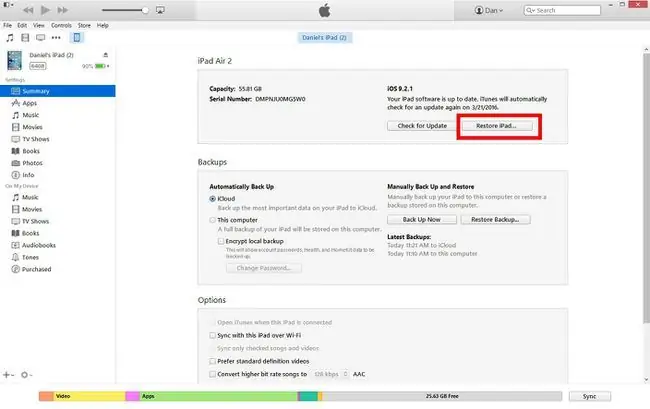
जबकि मैं iPad को रीबूट करना एक लंबा शॉट नहीं कहूंगा, iPad के साथ एक समस्या 'हैलो' या सेट अप स्क्रीन से आगे नहीं बढ़ रही है, अक्सर डिवाइस को इसकी फ़ैक्टरी डिफ़ॉल्ट सेटिंग पर रीसेट करने की आवश्यकता होती है।दुर्भाग्य से, यह वह जगह है जहाँ सबसे बड़ी समस्या हो सकती है। आप अपने iPad को केवल iTunes के माध्यम से पुनर्स्थापित कर सकते हैं यदि आपने Find My iPad को बंद कर दिया है, और यदि आप अपने iPad में नहीं जा सकते हैं तो आप Find My iPad को बंद नहीं कर सकते। यदि आप सुनिश्चित नहीं हैं कि क्या आपने इसे चालू किया है? IPad को पुनर्स्थापित करने का प्रयास करते समय आपको iTunes में सूचित किया जाएगा।
यदि आपके पास फाइंड माई आईपैड चालू है तो आप icloud.com के माध्यम से डिवाइस को दूरस्थ रूप से पुनर्स्थापित करने का प्रयास कर सकते हैं।
अगर आपने फाइंड माई आईपैड को बंद कर दिया है, तो आपको आईट्यून्स के जरिए डिवाइस को रिस्टोर करने में सक्षम होना चाहिए।
- सबसे पहले, सुनिश्चित करें कि आपका कंप्यूटर चालू है और iTunes खुला है। आईट्यून्स का नवीनतम संस्करण डाउनलोड करें।
- iPad के साथ आए लाइटनिंग कनेक्टर का उपयोग करके अपने iPad को अपने कंप्यूटर में प्लग करें।
- आम तौर पर, iTunes आपके iPad को पहचान लेगा। यदि आपने इसे कभी प्लग इन नहीं किया है, तो आपसे यह पुष्टि करने के लिए कहा जाएगा कि आप इस कंप्यूटर पर विश्वास चाहते हैं। एक बार जब आप कंप्यूटर पर भरोसा कर लेते हैं, तो आप संगीत, वीडियो और कंप्यूटर बटन के बगल में स्क्रीन के ऊपर बाईं ओर iPad बटन पर क्लिक कर सकते हैं।यह आपको रिस्टोर iPad विकल्पों वाली स्क्रीन पर ले जाएगा। हालाँकि, क्योंकि iPad सक्रियण स्क्रीन पर जमे हुए है, कंप्यूटर हमेशा इसे नहीं पहचानता है।
- यदि कंप्यूटर iPad को नहीं पहचानता है, तो iPad के शीर्ष पर दोनों स्लीप/वेक बटन को दबाकर रखें और iPad के डिस्प्ले के ठीक नीचे होम बटन। कुछ सेकंड के लिए इन दोनों बटनों को दबाए रखने के बाद, iTunes आपको अपने डिवाइस को पुनर्स्थापित करने के लिए संकेत देगा।
आपके द्वारा iPad को पुनर्स्थापित करने के बाद, आप इसे सामान्य रूप से वैसे ही सेट कर सकते हैं जैसे आपने पहली बार iPad प्राप्त करते समय किया था। यदि आपके पास iCloud पर बैकअप संग्रहीत है, तो आपसे पूछा जाएगा कि क्या आप प्रक्रिया के दौरान iCloud बैकअप से पुनर्स्थापित करना चाहते हैं।
iPad को पुनर्प्राप्ति मोड में डालने का प्रयास करें
यदि आपको अभी भी अपने iPad में समस्या आ रही है, तो आपको iPad को पुनर्प्राप्ति मोड में डालने का प्रयास करना पड़ सकता है। यह एक ऐसा मोड है जो कुछ सुरक्षा को छोड़ देता है और आपको पहले iPad का बैकअप लेने का अवसर नहीं देता है, लेकिन यह आपको फ़ैक्टरी डिफ़ॉल्ट मोड पर वापस जाने में मदद कर सकता है।






