एक चालू पावरपॉइंट प्रेजेंटेशन एक स्मारक सेवा का एक देखभाल करने वाला हिस्सा हो सकता है। अपने प्रियजन की तस्वीरें पेश करें और सभी खुशी के समय जो उन्होंने आपके और दूसरों के साथ साझा किए। संगठित होने और अपने परिवार और दोस्तों को बार-बार देखने के लिए एक अद्भुत स्मृति बनाने के लिए इन युक्तियों का उपयोग करें।
इस आलेख में दी गई जानकारी PowerPoint 2019, 2016, 2013, 2010 पर लागू होती है; Microsoft 365 के लिए PowerPoint, Mac के लिए PowerPoint, और PowerPoint ऑनलाइन।
महत्वपूर्ण यादें एकत्रित करें
बैठिए, अपने विचार एकत्र कीजिए, और इस महत्वपूर्ण अवसर के लिए क्या करना है और क्या इकट्ठा करना है, इसकी एक सूची बनाएं।
इस बारे में सोचें कि आप परिवार के साथ-साथ मेहमानों के साथ क्या साझा करना चाहते हैं। रचनात्मक रहें क्योंकि आप शामिल करने के लिए चीजों की एक सूची बनाते हैं। इसे एकत्रित करके स्मृति लेन की एक सच्ची यात्रा बनाएं:
- बच्चे या युवा व्यक्ति के रूप में तस्वीरें।
- प्रसंग के दौरान और उसके बाद के वर्षों के दौरान एक प्यार करने वाले जीवनसाथी के साथ तस्वीरें।
- उनके जीवन में महत्वपूर्ण तिथियों की तस्वीरें जैसे स्नातक, पहली नौकरी, पहला बच्चा, या विशेष छुट्टियां।
- कीमती स्मृति चिन्ह जैसे हाई स्कूल के नाटक का कार्यक्रम या शादी के गुलदस्ते से सूखे फूल।
- उनके साथी को या उनकी ओर से एक प्रेम पत्र।
- एक पसंदीदा कविता।
- एक पसंदीदा धार्मिक मार्ग।
- विशेष गीत, जैसे पुराने संगीत, शास्त्रीय संगीत, या भजन।
अगर आपके पास डिजिटल कॉपी नहीं है तो फोटो, पत्र, कविता और अन्य चीजों को स्कैन करें। इन डिजिटल प्रतियों को PowerPoint प्रस्तुति फ़ाइल के साथ एक अलग फ़ोल्डर में संग्रहीत करें।
एक डिजिटल फोटो एलबम त्वरित और आसान बनाएं
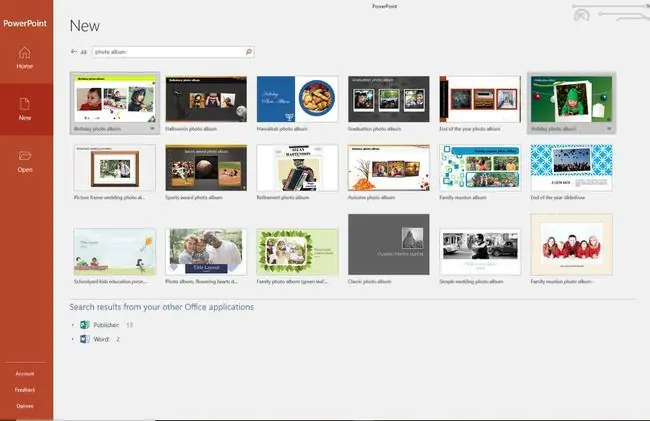
PowerPoint का फ़ोटो एल्बम टूल एक ही समय में आपकी प्रस्तुति में एक या अधिक फ़ोटो जोड़ना त्वरित और आसान बनाता है। प्रस्तुति को बेहतर बनाने के लिए फ़्रेम और कैप्शन जैसे प्रभाव तैयार हैं और उपलब्ध हैं।
या, जल्दी से एक पॉलिश, पेशेवर फोटो स्लाइड शो बनाने के लिए एक फोटो एलबम टेम्पलेट का उपयोग करें।
समग्र फ़ाइल आकार को कम करने के लिए फ़ोटो को संपीड़ित करें
कम्प्रेस फोटोज विकल्प के साथ अपनी अंतिम प्रस्तुति के समग्र फ़ाइल आकार को कम करने के लिए पावरपॉइंट स्लाइड शो या फोटो एल्बम में छवियों को संपीड़ित करें। एक अतिरिक्त बोनस यह है कि आप प्रेजेंटेशन में एक फोटो या सभी फोटो को कंप्रेस कर सकते हैं। तस्वीरों को कंप्रेस करने से प्रेजेंटेशन सुचारू रूप से चलेगा।
रंगीन पृष्ठभूमि या डिज़ाइन थीम जोड़ें
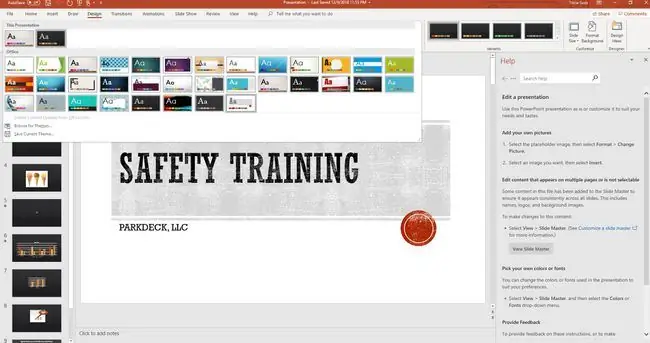
चाहे आप आसान रास्ता अपनाना चाहते हैं और बस प्रस्तुति की पृष्ठभूमि का रंग बदलना चाहते हैं या रंगीन डिज़ाइन थीम का उपयोग करके पूरे शो को समन्वयित करने का निर्णय लेते हैं, यह कुछ ही क्लिक का एक साधारण मामला है।
एक स्लाइड से दूसरी स्लाइड में आसानी से बदलने के लिए ट्रांज़िशन का उपयोग करें
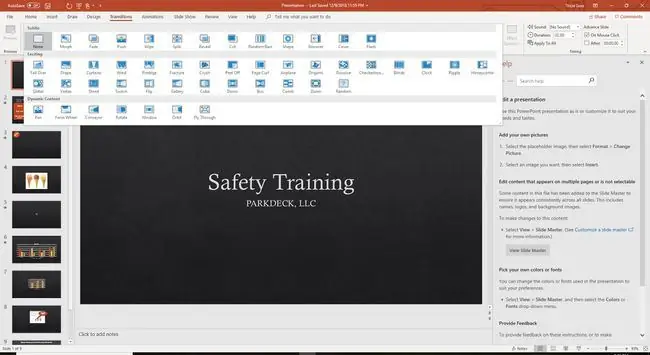
ट्रांज़िशन लागू करके अपने स्लाइड शो को एक स्लाइड से दूसरी स्लाइड पर आसानी से ले जाएं। ये बहने वाली हलचलें हैं जो परिवर्तन के समय प्रकट होती हैं। यदि आपकी प्रस्तुति में अलग-अलग विषय हैं (जैसे बचपन, शादी और बच्चों की परवरिश), तो इसे अलग करने के लिए प्रत्येक अनुभाग में एक अलग संक्रमण लागू करें। अन्यथा, ट्रांज़िशन की संख्या सीमित करें, ताकि दर्शकों का ध्यान शो पर केंद्रित हो न कि ट्रांज़िशन पर।
बैकग्राउंड में सॉफ्ट म्यूजिक चलाएं
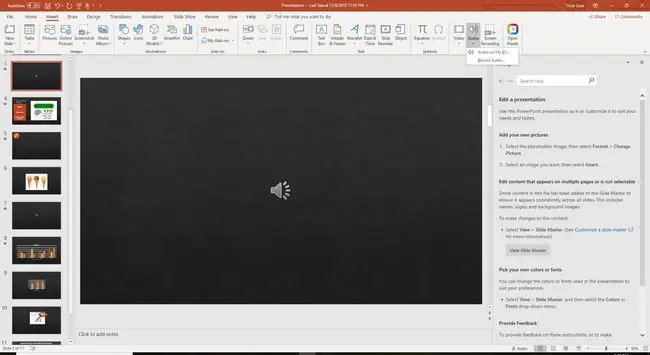
जब स्लाइड शो चल रहा हो तो अपने प्रिय के पसंदीदा गाने या संगीत को बैकग्राउंड में चलाएं ताकि सुखद यादें वापस आ सकें। प्रस्तुति में एक से अधिक गीत जोड़ें और प्रभाव के लिए विशिष्ट स्लाइड्स पर प्रारंभ और रोकें। या, पूरे स्लाइड शो में एक गाना बजाएं।
स्मारक प्रस्तुति को स्वचालित करें
अपना स्लाइड शो सेट करें ताकि यह स्मारक सेवा या स्वागत समारोह के दौरान लगातार चलता रहे।
- स्लाइड शो पर जाएं।
- चुनें स्लाइड शो सेट करें।
- चुनें कियोस्क (पूर्ण स्क्रीन) पर ब्राउज़ किया गया।
- चुनें ठीक.
प्रस्तुति तब तक चलती रहेगी जब तक आप ESC कुंजी नहीं दबाते।
इसे टेस्ट रन दें
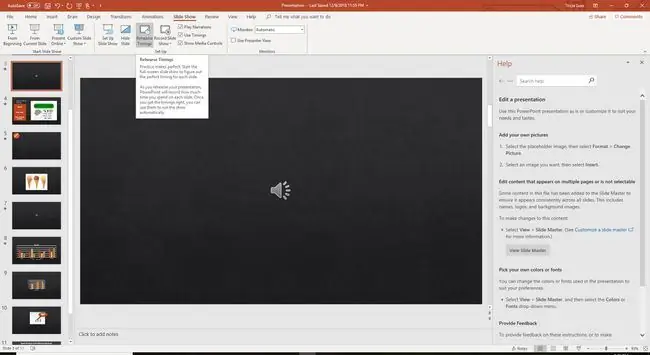
कोई भी शो बिना रिहर्सल के लाइव नहीं होगा। पावरपॉइंट में एक स्लीक टूल है जो आपके स्लाइड शो को स्वचालित करने में आपकी मदद करता है। जब आप प्रेजेंटेशन का पूर्वावलोकन करते हैं, तो PowerPoint को बताएं कि आप अगली चीज़ कब करना चाहते हैं (अगली स्लाइड, अगली तस्वीर दिखाई देनी चाहिए, और इसी तरह)।
- स्लाइड शो पर जाएं और रिहर्सल टाइमिंग चुनें।
- स्लाइड शो चलाने का अभ्यास करें। जब आप अगली स्लाइड पर जाना चाहते हैं या एनीमेशन शुरू करना चाहते हैं तो स्लाइड पर क्लिक करें।
PowerPoint इन समयों को रिकॉर्ड करता है और यह अपने आप सुचारू रूप से चलेगा।






