प्रभावी कक्षा में प्रस्तुतीकरण बनाने के लिए अभ्यास की आवश्यकता होती है। जब आप छात्रों के लिए कुछ PowerPoint प्रस्तुति युक्तियों का पालन करते हैं, तो आप चुनौती के लिए तैयार होंगे। ये प्रस्तुति युक्तियाँ PowerPoint स्लाइड (सभी संस्करण) को संदर्भित करती हैं और इन्हें किसी भी प्रकार की स्लाइड प्रस्तुति पर लागू किया जा सकता है।

अपने स्लाइड लेआउट की योजना बनाएं
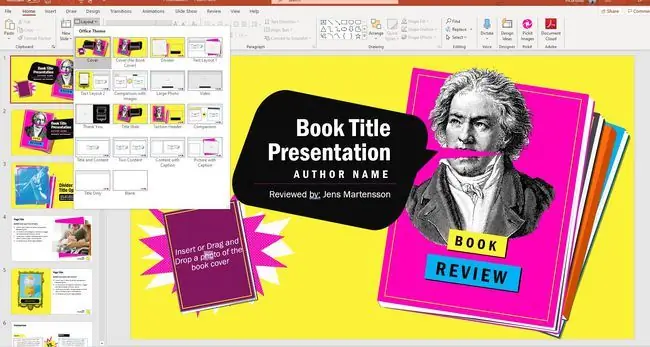
अपनी स्लाइड्स को फॉलो करना आसान बनाएं। शीर्षक को शीर्ष पर रखें जहां आपके दर्शक इसे ढूंढने की अपेक्षा करते हैं। वाक्यांशों को बाएं से दाएं और ऊपर से नीचे पढ़ना चाहिए। महत्वपूर्ण जानकारी को स्लाइड में सबसे ऊपर रखें।अक्सर स्लाइड के निचले हिस्से को पिछली पंक्तियों से नहीं देखा जा सकता है क्योंकि हेड्स रास्ते में होते हैं।
फैंसी फ़ॉन्ट्स से बचें
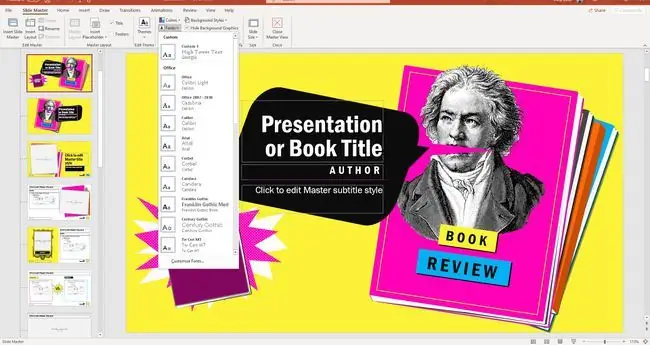
ऐसा फॉन्ट चुनें जो सरल और पढ़ने में आसान हो, जैसे एरियल, टाइम्स न्यू रोमन, या वर्दाना। हो सकता है कि आपके कंप्यूटर पर वास्तव में एक अच्छा फ़ॉन्ट हो, लेकिन इसे अन्य उपयोगों के लिए सहेजें। अक्सर, फैंसी फ़ॉन्ट स्क्रीन पर पढ़ने में आसान नहीं होते हैं और किसी भी चीज़ से अधिक विचलित होते हैं।
दो से अधिक अलग-अलग फोंट का उपयोग न करें, एक शीर्षक के लिए और दूसरा सामग्री के लिए। सभी फोंट काफी बड़े रखें (कम से कम 18 पीटी और अधिमानतः 24 पीटी) ताकि कमरे के पीछे के लोग आसानी से पाठ पढ़ सकें।
पाठ और पृष्ठभूमि के लिए विपरीत रंगों का प्रयोग करें
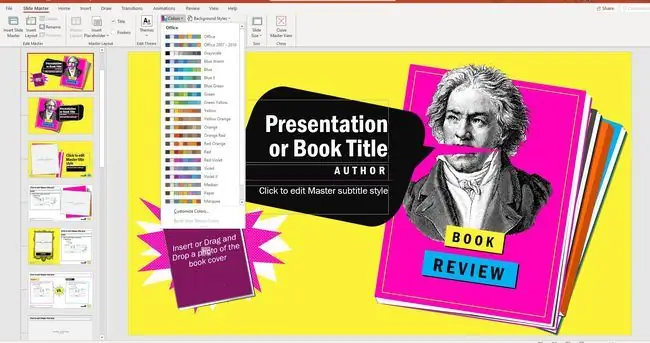
हल्के बैकग्राउंड पर डार्क टेक्स्ट सबसे अच्छा होता है। यह संयोजन सबसे अधिक दृश्यता प्रदान करता है। कभी-कभी, हालांकि, आप भीड़ को चकाचौंध करने के लिए प्रभाव के लिए एक गहरे रंग की पृष्ठभूमि चाहते हैं। उस स्थिति में, कक्षा में प्रस्तुतीकरण में आसानी से पढ़ने के लिए पाठ को हल्का रंग बनाएं।
पाठ्य को अक्सर पैटर्न वाली या बनावट वाली पृष्ठभूमि पर पढ़ना मुश्किल होता है। अपनी पूरी कक्षा प्रस्तुति में रंग योजना को एक समान रखें।
स्लाइड डिज़ाइन को थीम के अनुरूप रखें
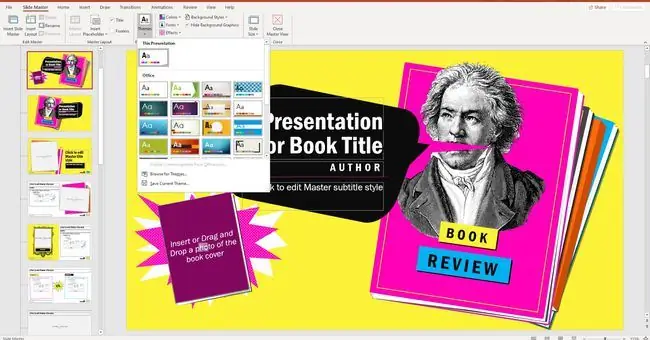
जब आप किसी डिज़ाइन थीम का उपयोग करते हैं, तो वह चुनें जो आपकी कक्षा की प्रस्तुति से अलग न हो। साथ ही, स्लाइड की डिज़ाइन को उस थीम के अनुरूप रखें। यह सुनिश्चित करने के लिए समय से पहले इसका परीक्षण करें कि पाठ पठनीय है और ग्राफिक्स पृष्ठभूमि में खो नहीं जाते हैं।
सूचना जोड़ने के लिए फुटनोट का उपयोग करें
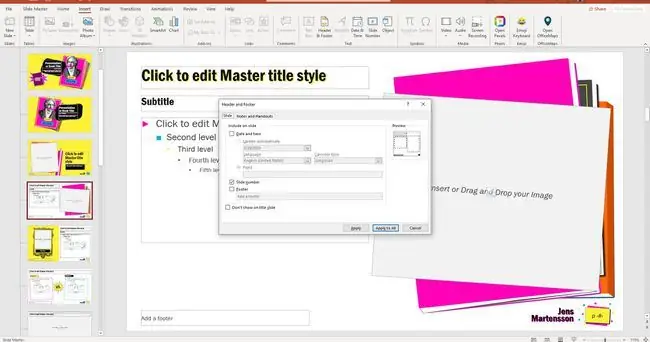
PowerPoint प्रस्तुति में स्लाइड में फ़ुटनोट जोड़ने से आप अपने शोध में उपयोग की गई जानकारी के स्रोतों का दस्तावेज़ीकरण कर सकते हैं, ठीक वैसे ही जैसे आप एक शोध पत्र में बदल रहे थे। उद्धरणों और आंकड़ों का हवाला देने के लिए या स्लाइड पर पाठ से संबंधित अतिरिक्त विवरण जोड़ने के लिए फुटनोट का उपयोग करें।
प्रिंट आउट स्पीकर नोट्स
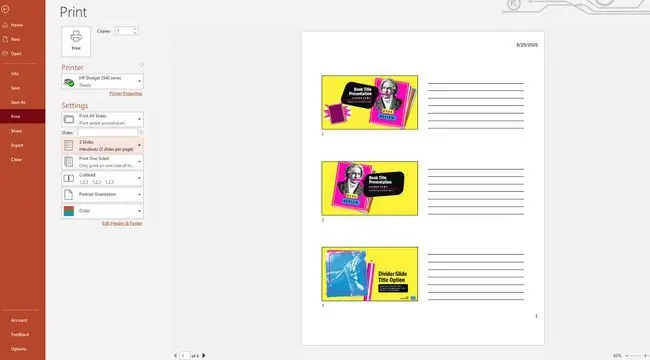
कक्षा के सामने पावरपॉइंट प्रेजेंटेशन पढ़ना नर्वस हो सकता है। स्पीकर नोट्स के साथ अपनी स्लाइड को प्रिंट करने से आप चाहें तो थंबनेल, टेक्स्ट और लिखित नोट्स प्राप्त कर सकते हैं, ताकि आप स्लाइड के साथ पढ़ सकें और प्रासंगिक जानकारी जोड़ सकें। आप मुद्रित स्लाइडों को कक्षा के लिए हैंडआउट्स के रूप में भी उपयोग कर सकते हैं। वैकल्पिक रूप से, आप पूरी तरह से कक्षा में बोलने से बचने के लिए स्लाइड शो में वॉयसओवर जोड़ना चाह सकते हैं।
बिना किसी प्रस्तुति को चलाएं
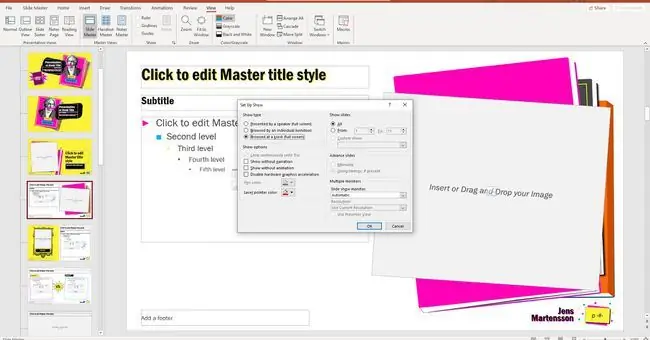
ऐसे समय हो सकते हैं जब आप चाहते हैं कि स्लाइड शो अपने आप एक निरंतर लूप में चले, जैसे कि विज्ञान मेले की प्रस्तुति का हिस्सा। प्रस्तुतीकरण सेट करते समय कियॉस्क पर ब्राउज़ की गई सेटिंग का उपयोग करने से आप प्रस्तुतिकरण को बिना देखे ही दिखा सकते हैं।
एनिमेशन और ट्रांज़िशन प्रभावों का संयम से उपयोग करें
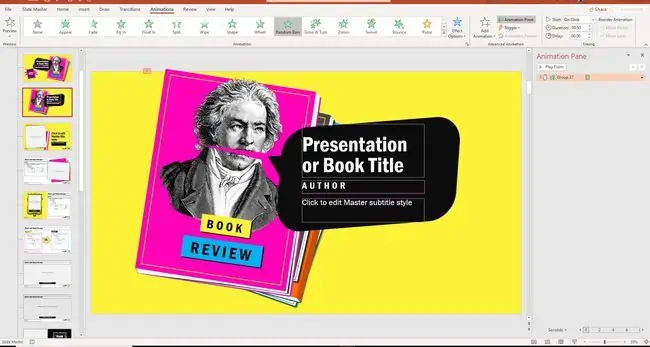
प्रस्तुति में एनिमेशन, ट्रांज़िशन या-g.webp
PowerPoint शो को Google स्लाइड में बदलें
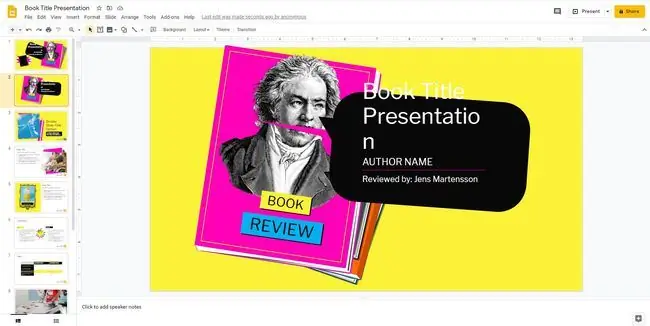
स्कूल अक्सर कक्षा में Google स्लाइड जैसे उत्पादकता अनुप्रयोगों के Google सुइट का उपयोग करते हैं। यदि आपके पास घर पर पावरपॉइंट है, तो आप इसका उपयोग एक प्रस्तुति बनाने के लिए कर सकते हैं और इसे Google स्लाइड का उपयोग करके अपने शिक्षक या अन्य लोगों के साथ साझा कर सकते हैं।






