क्या जानना है
- स्लाइड मास्टर में: देखें > स्लाइड मास्टर > एक लेआउट चुनें। स्लाइड मास्टर के तहत, फ़ॉन्ट > चुनें एक फ़ॉन्ट चुनें > मास्टर व्यू बंद करें।
- विश्व स्तर पर फ़ॉन्ट बदलने के लिए: खोलें फ़ॉन्ट बदलें> बदलें । साथ के अंतर्गत एक नया फ़ॉन्ट चुनें, और बदलें दबाएं।
यह आलेख बताता है कि कैसे एक बार में अपनी PowerPoint प्रस्तुति में सभी फ़ॉन्ट्स को बदलें। PowerPoint 2019, 2016, Microsoft 365 के लिए PowerPoint और Mac के लिए PowerPoint के लिए अनुसरण करने वाले निर्देश काम करते हैं।
PowerPoint 2019, 2016 में स्लाइड मास्टर पर फ़ॉन्ट बदलना, और Microsoft 365 के लिए PowerPoint
एक टेम्पलेट के आधार पर PowerPoint प्रस्तुति पर फ़ॉन्ट बदलने का सबसे आसान तरीका स्लाइड मास्टर दृश्य में प्रस्तुति को बदलना है।
-
अपनी पावरपॉइंट प्रेजेंटेशन के साथ, देखें टैब चुनें और स्लाइड मास्टर चुनें।

Image - बाएं फलक में थंबनेल से स्लाइड मास्टर या लेआउट का चयन करें। स्लाइड मास्टर पर शीर्षक टेक्स्ट या बॉडी टेक्स्ट जिसे आप बदलना चाहते हैं, पर क्लिक करें।
-
क्लिक करें फ़ॉन्ट स्लाइड मास्टर टैब पर।

Image - सूची में उस फ़ॉन्ट का चयन करें जिसे आप प्रस्तुतिकरण के लिए उपयोग करना चाहते हैं।
- स्लाइड मास्टर पर किसी भी अन्य फ़ॉन्ट के लिए इस प्रक्रिया को दोहराएं जिसे आप बदलना चाहते हैं।
-
जब आप समाप्त कर लें, तो मास्टर व्यू बंद करें क्लिक करें। PowerPoint पिछले दृश्य में वापस आ जाता है, और आपके परिवर्तन प्रभावी होने चाहिए।

Image
नीचे की रेखा
जब आप टेम्प्लेट का उपयोग करते हैं, तो प्लेसहोल्डर टेक्स्ट को बदलने के लिए आप जो टेक्स्ट टाइप करते हैं, वह उस फ़ॉन्ट में रहता है जिसे टेम्प्लेट निर्दिष्ट करता है। यदि आप फ़ॉन्ट पसंद करते हैं तो यह ठीक है, लेकिन यदि आपके मन में एक अलग रूप है, तो आप पूरे प्रस्तुतिकरण में आसानी से टेम्प्लेट किए गए फ़ॉन्ट बदल सकते हैं। यदि आपने अपनी प्रस्तुति में ऐसे टेक्स्ट ब्लॉक जोड़े हैं जो टेम्प्लेट का हिस्सा नहीं हैं, तो आप उन फ़ॉन्ट्स को विश्व स्तर पर भी बदल सकते हैं।
जोड़े गए टेक्स्ट बॉक्स में फ़ॉन्ट बदलना
यद्यपि टेम्प्लेट किए गए सभी शीर्षकों और बॉडी टेक्स्ट को बदलने के लिए स्लाइड मास्टर का उपयोग करना आसान है, यह आपके द्वारा अपनी प्रस्तुति में अलग से जोड़े गए किसी भी टेक्स्ट बॉक्स को प्रभावित नहीं करता है।यदि आप जिन फ़ॉन्ट्स को बदलना चाहते हैं, यदि वे टेम्प्लेट स्लाइड का हिस्सा नहीं हैं, तो आप विश्व स्तर पर इन जोड़े गए टेक्स्ट बॉक्स में एक फ़ॉन्ट को दूसरे के लिए बदल सकते हैं। यह फ़ंक्शन तब काम आता है जब आप अलग-अलग प्रस्तुतियों से स्लाइड्स को जोड़ते हैं जो अलग-अलग फोंट का उपयोग करते हैं, और आप चाहते हैं कि वे सभी सुसंगत हों।
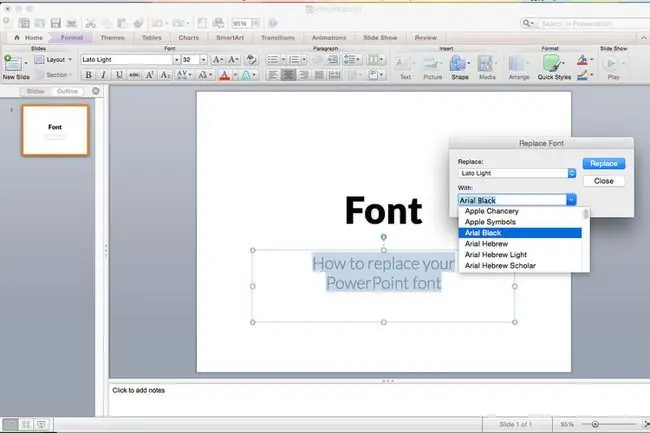
विश्व स्तर पर व्यक्तिगत फ़ॉन्ट्स को बदलना
PowerPoint में एक सुविधाजनक फ़ॉन्ट बदलें सुविधा है जो आपको एक समय में एक प्रस्तुति में उपयोग किए जाने वाले फ़ॉन्ट की सभी घटनाओं में वैश्विक परिवर्तन करने की अनुमति देती है।
-
फ़ॉन्ट बदलें डायलॉग बॉक्स खोलें।
- PowerPoint 2019 और Microsoft 365 के लिए PowerPoint में, बदलें के आगे वाले तीर को दबाएं और फ़ॉन्ट बदलें चुनें।
- PowerPoint 2016 में, मेनू बार पर Format चुनें और फिर ड्रॉप-डाउन मेनू में फ़ॉन्ट बदलें चुनें।
- फ़ॉन्ट बदलें संवाद बॉक्स में, बदलें शीर्षक के अंतर्गत, ड्रॉप-डाउन सूची से उस फ़ॉन्ट का चयन करें जिसे आप बदलना चाहते हैं प्रेजेंटेशन में फोंट का।
- साथ शीर्षक के तहत, प्रस्तुति के लिए नए फ़ॉन्ट का चयन करें।
-
बदलें बटन पर क्लिक करें। मूल फ़ॉन्ट का उपयोग करने वाले प्रस्तुति में सभी जोड़े गए टेक्स्ट अब आपके नए फ़ॉन्ट विकल्प में दिखाई देते हैं।

Image - प्रक्रिया को दोहराएं यदि आपकी प्रस्तुति में दूसरा फ़ॉन्ट है जिसे आप बदलना चाहते हैं।
टाइपोग्राफिक प्रतिस्थापन
सभी फोंट समान नहीं बनाए गए हैं। उदाहरण के लिए, 24-पॉइंट एरियल फ़ॉन्ट 24-पॉइंट बारबरा हैंड फ़ॉन्ट से भिन्न होता है। बिंदु आकार समान होने पर भी वर्ण की चौड़ाई और रेखा की ऊँचाई भिन्न होती है।






