क्या पता
- प्रतिलिपि बनाने के लिए स्लाइड के थंबनेल पर राइट-क्लिक करें, कॉपी करें चुनें, फिर स्लाइड फलक के रिक्त क्षेत्र पर राइट-क्लिक करें जहां आप इसे रखना चाहते हैं।
- वैकल्पिक विधि: जिस स्लाइड को आप कॉपी करना चाहते हैं उसके थंबनेल को गंतव्य प्रस्तुति के स्लाइड फलक पर क्लिक करके खींचें।
- नोट: क्लिक-एंड-ड्रैग पद्धति का उपयोग करते समय, कॉपी की गई स्लाइड गंतव्य प्रस्तुति की डिज़ाइन थीम पर आधारित होती है।
यह आलेख बताता है कि किसी अन्य PowerPoint प्रस्तुति से PowerPoint में स्लाइड को कैसे कॉपी किया जाए। इस आलेख में दिए गए निर्देश PowerPoint 2019, 2016, 2013, 2010, 2007, 2003 और Microsoft 365 के लिए PowerPoint पर लागू होते हैं।
PowerPoint में विधि को कॉपी और पेस्ट करें
एक प्रस्तुति से दूसरी प्रस्तुति में स्लाइड का उपयोग करने का एक त्वरित तरीका उन स्लाइड्स को कॉपी करना है जिनका आप उपयोग करना चाहते हैं और उन स्लाइड्स को नई प्रस्तुति में पेस्ट करें।
- दोनों प्रस्तुतियों को एक ही समय पर स्क्रीन पर दिखाने के लिए खोलें। मूल प्रस्तुति में वे स्लाइड हैं जिन्हें आप कॉपी करने की योजना बना रहे हैं , और गंतव्य प्रस्तुति वह है जहां वे जाएंगे। गंतव्य प्रस्तुति एक मौजूदा प्रस्तुति या एक नई प्रस्तुति हो सकती है।
- रिबन पर, देखें टैब पर जाएं।
- विंडो समूह में, सभी को व्यवस्थित करें चुनें। PowerPoint 2003 में, मुख्य मेनू से विंडो > सभी को व्यवस्थित करें चुनें।
- मूल प्रस्तुतिकरण के स्लाइड फलक में, कॉपी करने के लिए स्लाइड के थंबनेल पर राइट-क्लिक करें।
- शॉर्टकट मेनू से कॉपी करें चुनें।
-
गंतव्य प्रस्तुति में, स्लाइड्स फलक के रिक्त क्षेत्र पर राइट-क्लिक करें जहां आप कॉपी की गई स्लाइड रखना चाहते हैं। इसे प्रेजेंटेशन में स्लाइड्स के क्रम में कहीं भी रखा जा सकता है।
-
एक पेस्ट विकल्प चुनें। PowerPoint 2019, 2016, 2013 और 2010 में, आपके पास तीन विकल्प हैं:
- गंतव्य थीम का उपयोग करें (एच): कॉपी की गई स्लाइड उसी थीम का उपयोग करेगी जिसमें पावरपॉइंट प्रेजेंटेशन चिपकाया गया है।
- स्रोत स्वरूपण (के) का उपयोग करें: कॉपी की गई स्लाइड मूल विषयवस्तु और स्वरूपण को मूल प्रस्तुति के रूप में रखेगी।
- चित्र (यू): कॉपी की गई स्लाइड को ग्राफिक के रूप में सक्रिय स्लाइड में चिपकाया जाएगा।
- PowerPoint 2007 और 2003 के लिए, शॉर्टकट मेनू से पेस्ट चुनें।
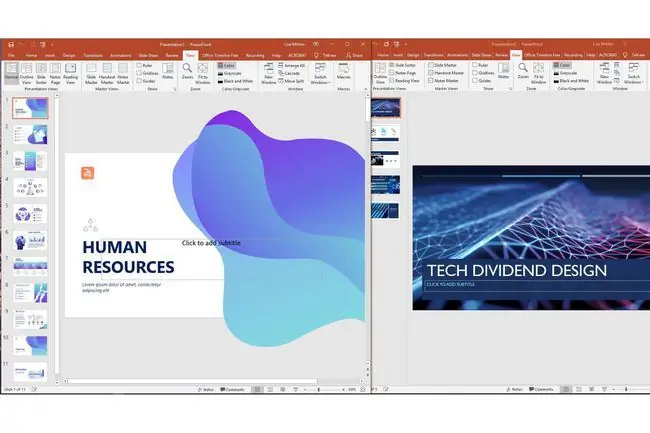
PowerPoint में क्लिक करें और खींचें विधि
यदि आप एक प्रस्तुति से दूसरी प्रस्तुति में स्लाइड कॉपी करने के लिए माउस का उपयोग करना चाहते हैं, तो इन चरणों का पालन करें:
- मूल प्रस्तुति के स्लाइड फलक में, वांछित स्लाइड का थंबनेल चुनें।
-
स्लाइड के लिए पसंदीदा स्थान में गंतव्य प्रस्तुति के थंबनेल को स्लाइड्स फलक पर खींचें।
- स्लाइड के स्थान को इंगित करने के लिए सूचक बदल जाता है।
- स्लाइड को दो स्लाइड्स के बीच या प्रेजेंटेशन के अंत में रखें।
जब आप इस पद्धति का उपयोग करते हैं, तो आपके पास यह चुनने का विकल्प नहीं होता है कि नई कॉपी की गई स्लाइड किस थीम का उपयोग करेगी। नई कॉपी की गई स्लाइड दूसरी प्रस्तुति के PowerPoint (या PowerPoint 2003 में डिज़ाइन टेम्पलेट) में डिज़ाइन थीम पर आधारित है।
यदि आपने एक नई प्रस्तुति शुरू की है और एक डिज़ाइन थीम या डिज़ाइन टेम्प्लेट लागू नहीं किया है, तो नई कॉपी की गई स्लाइड डिफ़ॉल्ट डिज़ाइन टेम्पलेट की सफेद पृष्ठभूमि पर दिखाई देती है।






