अपने मैक डिस्प्ले को अचानक विकृत, फ्रीज या चालू करने से इनकार करते हुए देखना कभी भी स्वागत योग्य घटना नहीं है। अन्य मैक मुद्दों के विपरीत, आप दुर्व्यवहार प्रदर्शन से निपटने में देरी नहीं कर सकते; इसे तुरंत संबोधित किया जाना चाहिए। यदि आप भाग्यशाली हैं, तो गड़बड़ सिर्फ एक गड़बड़ है, प्रकृति में अस्थायी है और जरूरी नहीं कि आने वाली परेशानियों का संकेत हो। कई मामलों में, प्रदर्शन समस्याएं पुनरारंभ होने के बाद वापस नहीं आती हैं।
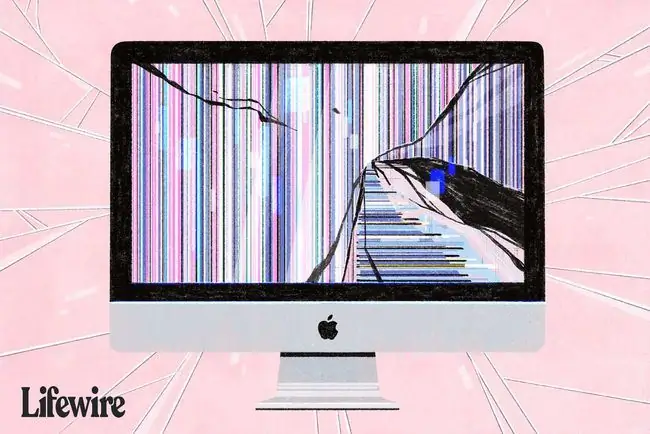
मान लें कि आपको जो समस्या हो रही है वह वास्तव में एक ग्राफ़िक्स समस्या है और स्टार्टअप समस्याओं में से एक नहीं है जो स्वयं को एक ऐसे डिस्प्ले के रूप में प्रकट करती है जो ग्रे स्क्रीन या नीली या काली स्क्रीन पर अटका हुआ है, इन पर चलने में समय लगता है समस्या निवारण युक्तियाँ एक अच्छा विचार है।
यदि आप बाहरी मॉनिटर का उपयोग कर रहे हैं, तो आपको अपने Mac द्वारा डिस्प्ले का पता नहीं लगाने में समस्या हो सकती है। इसे ठीक करने का तरीका यहां बताया गया है।
अपना मैक पुनरारंभ करें
आपको आश्चर्य हो सकता है कि कितनी बार अपने मैक को बंद करने और प्रदर्शन समस्याओं जैसे मुद्दों को ठीक करता है। अपने मैक को पुनरारंभ करने से सब कुछ एक ज्ञात स्थिति में वापस आ जाता है। यह सिस्टम और ग्राफिक्स रैम दोनों को साफ करता है, ग्राफिक्स प्रोसेसिंग यूनिट (GPU) और सेंट्रल प्रोसेसिंग यूनिट (CPU) को रीसेट करता है, और फिर व्यवस्थित चरणों में सब कुछ पुनरारंभ करता है।

सुनिश्चित करें कि आपके मैक का डिस्प्ले प्लग इन है और चालू है
यह स्पष्ट लग सकता है, लेकिन यदि आप एक अलग डिस्प्ले का उपयोग कर रहे हैं, जो आपके मैक में नहीं बनाया गया है, तो आपको यह जांचना चाहिए कि यह चालू है, चमक चालू है, और यह आपके मैक से ठीक से जुड़ा हुआ है। आप इस विचार का उपहास कर सकते हैं कि एक केबल ढीली हो गई या किसी तरह बिजली बंद कर दी गई, लेकिन बच्चों, वयस्कों और पालतू जानवरों को गलती से एक या दो केबल को अनप्लग करने, पावर बटन को पुश करने, या पावर स्ट्रिप स्विच में चलने के लिए जाना जाता है।.
यदि आप एक डिस्प्ले का उपयोग कर रहे हैं जो आपके मैक का एक अभिन्न हिस्सा है, तो सुनिश्चित करें कि ब्राइटनेस सही तरीके से सेट है, यदि आप कर सकते हैं।
प्रैम/एनवीआरएएम रीसेट करें
पैरामीटर RAM (PRAM) या गैर-वाष्पशील RAM (NVRAM) में आपके मॉनिटर द्वारा उपयोग की जाने वाली डिस्प्ले सेटिंग्स होती हैं, जिसमें रिज़ॉल्यूशन, रंग की गहराई, ताज़ा दर, डिस्प्ले की संख्या, उपयोग करने के लिए रंग प्रोफ़ाइल, और बहुत कुछ शामिल हैं। यदि पुराने Mac में PRAM या नए Mac में NVRAM भ्रष्ट हो जाना चाहिए, तो यह डिस्प्ले सेटिंग्स को बदल सकता है, जिससे समस्याएँ हो सकती हैं जिनमें अजीब रंग शामिल हैं और चालू करने से मना करना शामिल है।
PRAM या NVRAM को रीसेट करने के लिए अपने Mac के PRAM (पैरामीटर RAM) या NVRAM को रीसेट करने के तरीके के लिए हमारे गाइड का उपयोग करें।
एसएमसी रीसेट करें
सिस्टम मैनेजमेंट कंट्रोलर (एसएमसी) आपके मैक के डिस्प्ले को मैनेज करने में भी भूमिका निभाता है। एसएमसी एक अंतर्निर्मित डिस्प्ले की बैकलाइटिंग को नियंत्रित करता है, परिवेश प्रकाश का पता लगाता है, और चमक को समायोजित करता है, नींद मोड को नियंत्रित करता है, मैक लैपटॉप की ढक्कन स्थिति का पता लगाता है, और कुछ अन्य स्थितियां जो मैक डिस्प्ले को प्रभावित कर सकती हैं।
गाइड का उपयोग करके रीसेट करें: अपने मैक पर एसएमसी (सिस्टम मैनेजमेंट कंट्रोलर) को रीसेट करना
सुरक्षित मोड
सेफ़ मोड का उपयोग करें ताकि आपके पास होने वाली ग्राफ़िक्स समस्याओं को अलग किया जा सके। सेफ मोड में, आपका मैक मैक ओएस के एक स्ट्रिप्ड-डाउन संस्करण में बूट होता है जो केवल न्यूनतम एक्सटेंशन को लोड करता है, अधिकांश फोंट को अक्षम करता है, कई सिस्टम कैश को साफ करता है, सभी स्टार्टअप आइटम को शुरू करने के लिए रखता है, और डायनेमिक लोडर को हटा देता है। कैश, जो कुछ प्रदर्शन समस्याओं में एक ज्ञात अपराधी है।
सुरक्षित मोड में परीक्षण करने से पहले, कीबोर्ड, माउस या ट्रैकपैड और डिस्प्ले को छोड़कर, अपने मैक से जुड़े सभी बाहरी बाह्य उपकरणों को डिस्कनेक्ट करें।
गाइड का पालन करते हुए मैक को सेफ मोड में शुरू करें: अपने मैक के सेफ बूट विकल्प का उपयोग कैसे करें।
आपके मैक के सेफ मोड में पुनरारंभ होने के बाद, यह देखने के लिए जांचें कि क्या कोई ग्राफिक्स विसंगतियां अभी भी हो रही हैं। यदि आप अभी भी समस्याओं का सामना कर रहे हैं, तो आपके पास एक संभावित हार्डवेयर समस्या है। हार्डवेयर समस्या अनुभाग पर जाएं।
सॉफ्टवेयर मुद्दे
अगर ग्राफ़िक्स की समस्या दूर होती नज़र आती है, तो आपकी समस्या सॉफ़्टवेयर से संबंधित होने की संभावना है। आपके द्वारा जोड़े गए किसी भी नए सॉफ़्टवेयर की जाँच करें, जिसमें Mac OS सॉफ़्टवेयर अपडेट शामिल हैं, यह देखने के लिए कि क्या उन्हें आपके Mac मॉडल या आपके द्वारा उपयोग किए जा रहे सॉफ़्टवेयर के साथ कोई ज्ञात समस्या है। अधिकांश सॉफ़्टवेयर निर्माताओं के पास ऐसी सहायता साइटें होती हैं जिन्हें आप देख सकते हैं। Apple के पास एक समर्थन साइट और समर्थन फ़ोरम दोनों हैं जहाँ आप देख सकते हैं कि क्या अन्य Mac उपयोगकर्ता समान समस्याओं की रिपोर्ट कर रहे हैं।
यदि आपको विभिन्न सॉफ़्टवेयर सहायता सेवाओं के माध्यम से कोई सहायता नहीं मिलती है, तो समस्या का निदान स्वयं करने का प्रयास करें। अपने मैक को सामान्य मोड में पुनरारंभ करें, और फिर अपना मैक केवल मूल ऐप्स, जैसे ईमेल और वेब ब्राउज़र के साथ चलाएं। यदि सब कुछ ठीक से काम करता है, तो आपके द्वारा उपयोग किए जाने वाले किसी भी ऐप को जोड़ें, जिसने एक बार में ग्राफ़िक्स समस्या का कारण बनने में मदद की हो। तब तक जारी रखें जब तक आप समस्या को दोहराने में सक्षम नहीं हो जाते, जो सॉफ़्टवेयर के कारण को कम कर देता है।
हालाँकि, यदि आपके पास अभी भी बिना कोई ऐप खोले ग्राफ़िक्स समस्याएँ हैं, और सुरक्षित मोड में चलते समय ग्राफ़िक्स समस्याएँ दूर हो गई हैं, तो अपने उपयोगकर्ता खाते से स्टार्टअप आइटम निकालने का प्रयास करें, या परीक्षण के लिए एक नया उपयोगकर्ता खाता बनाएँ।
हार्डवेयर मुद्दे
अगर ऐसा लगता है कि समस्या हार्डवेयर से संबंधित है, तो किसी भी समस्या के लिए अपने मैक के हार्डवेयर का परीक्षण करने के लिए Apple डायग्नोस्टिक्स चलाएँ। आप यहां निर्देश प्राप्त कर सकते हैं: अपने मैक के हार्डवेयर के समस्या निवारण के लिए ऐप्पल डायग्नोस्टिक्स का उपयोग करना।
एप्पल ने विशिष्ट मैक मॉडल के लिए कभी-कभी मरम्मत कार्यक्रमों को बढ़ाया है। यह आमतौर पर तब होता है जब एक विनिर्माण दोष की खोज की जाती है। यह देखने के लिए जांचें कि क्या आपका मैक उन लोगों में शामिल है जिनमें एक स्वीकृत दोष है। Apple मैक सपोर्ट पेज के नीचे सक्रिय एक्सचेंज या मरम्मत कार्यक्रमों को सूचीबद्ध करता है।
Apple अपने Apple स्टोर्स के माध्यम से हैंड्स-ऑन हार्डवेयर सपोर्ट प्रदान करता है। आप अपने मैक की समस्या का निदान करने के लिए एक ऐप्पल तकनीक के लिए एक नियुक्ति कर सकते हैं, और यदि आप चाहें, तो अपने मैक की मरम्मत करें। निदान सेवा के लिए कोई शुल्क नहीं है, लेकिन आपको अपने Mac को Apple Store पर लाना होगा।






