जबकि Apple iTunes संगीत स्टोर संगीत, पॉडकास्ट आदि को डाउनलोड करने और सुनने का एक सुविधाजनक और विश्वसनीय तरीका है, उपयोगकर्ताओं को कभी-कभी कनेक्ट करने का प्रयास करते समय त्रुटि 3259 का सामना करना पड़ता है।
त्रुटि 3259 संदेश के सामान्य संस्करणों में शामिल हैं:
- "आईट्यून्स स्टोर से कनेक्ट नहीं हो सका। एक अज्ञात त्रुटि हुई (-3259)। सुनिश्चित करें कि आपका नेटवर्क कनेक्शन सक्रिय है और पुनः प्रयास करें।"
- "आपका संगीत डाउनलोड करने में एक त्रुटि हुई (-3259)।"
- "आईट्यून्स स्टोर से कनेक्ट नहीं हो सकता। एक अज्ञात त्रुटि हुई है।"
यह लेख उन कारणों की व्याख्या करता है कि आपको यह iTunes कनेक्शन त्रुटि क्यों मिल सकती है और इसे ठीक करने के लिए कुछ आसान तरीके प्रदान करता है।
यह लेख Mac और Windows के लिए iTunes के डेस्कटॉप संस्करण पर लागू होता है। यह Apple Music ऐप पर लागू नहीं होता है जिसने Mac पर iTunes को बदल दिया है। ऐसा प्रतीत होता है कि Apple Music 3259 त्रुटि से ग्रस्त नहीं है।
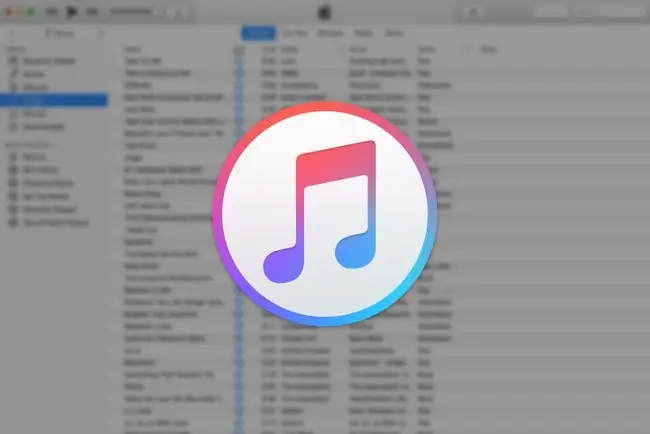
आईट्यून्स त्रुटि 3259 के कारण क्या हैं
सभी चीजें जो एक कनेक्शन समस्या के आसपास iTunes त्रुटि 3259 केंद्र का कारण बनती हैं। खराब इंटरनेट कनेक्शन या पुरानी सिस्टम सेटिंग्स के कारण आप iTunes से कनेक्ट करने में सक्षम नहीं हो सकते हैं। आपके कंप्यूटर में सुरक्षा सॉफ़्टवेयर भी हो सकता है जो सेवा से कनेक्शन को रोकते हुए, iTunes के साथ विरोध करता है।
जो भी कारण हो, कुछ आसान सुधार इस समस्या को हल कर सकते हैं और आपको iTunes से कनेक्ट करने और उपयोग करने के लिए वापस ला सकते हैं।
आईट्यून्स त्रुटि को कैसे ठीक करें 3259
इन समस्या निवारण चरणों में से प्रत्येक को आज़माने के बाद, फिर से iTunes से कनेक्ट करें। यदि आप अभी भी कनेक्ट नहीं कर पा रहे हैं, तो अगले संभावित समाधान पर आगे बढ़ें।
-
समय सेटिंग अपडेट करें। क्योंकि iTunes कंप्यूटर की तिथि, समय और समय क्षेत्र सेटिंग्स की जांच करता है, सुनिश्चित करें कि ये सही हैं। अगर ये सेटिंग्स गलत हैं, तो हो सकता है कि आप विंडोज पीसी या मैक पर आईट्यून्स से कनेक्ट न कर सकें।
अपनी समय सेटिंग बदलने से पहले अपने मैक या विंडोज पीसी पर एक व्यवस्थापक के रूप में लॉग इन करें।
- नेटवर्क कनेक्शन की जांच करें। यदि आपका इंटरनेट कनेक्शन डाउन है, तो आप iTunes से कनेक्ट नहीं कर सकते। सुनिश्चित करें कि इंटरनेट कनेक्शन ठीक से काम कर रहा है, और फिर iTunes से फिर से कनेक्ट करें।
-
iTunes को अपडेट करें। iTunes के पुराने संस्करण के कारण कनेक्शन त्रुटि हो सकती है। आईट्यून्स का नवीनतम संस्करण प्राप्त करें ताकि आपके पास सभी नवीनतम बग फिक्स और सुरक्षा अपडेट हों, और फिर देखें कि क्या इससे समस्या हल हो जाती है।
- ऑपरेटिंग सिस्टम को अपडेट करें। कोई भी उपलब्ध विंडोज या मैकओएस अपडेट इंस्टॉल करें।नवीनतम ऑपरेटिंग सिस्टम संस्करण होने से यह सुनिश्चित होता है कि आपके पास महत्वपूर्ण सुरक्षा पैच हैं। यह सिस्टम स्थिरता भी प्रदान करता है और किसी भी पुरानी सुविधाओं को हटा देता है। ऑपरेटिंग सिस्टम को अपडेट करें और फिर देखें कि क्या आप iTunes से कनेक्ट हो सकते हैं।
- सुरक्षा सॉफ़्टवेयर अपडेट करें। सुरक्षा सॉफ़्टवेयर, जैसे एंटीवायरस सॉफ़्टवेयर और फ़ायरवॉल, को बग ठीक करने, विरोधों को दूर करने और नई सुविधाओं को जोड़ने के लिए अपडेट की आवश्यकता हो सकती है। अपने सुरक्षा सॉफ़्टवेयर को अपडेट करने के बाद, देखें कि क्या आप iTunes से कनेक्ट हो सकते हैं।
-
सुरक्षा सॉफ़्टवेयर को अक्षम या अनइंस्टॉल करें। आपका सुरक्षा सॉफ़्टवेयर iTunes से कनेक्ट करने की आपकी क्षमता के साथ संघर्ष कर सकता है। यदि आपके पास एक से अधिक सुरक्षा प्रोग्राम हैं, तो उन्हें अलग करने के लिए एक बार में उन्हें अक्षम या अनइंस्टॉल करें जिससे समस्या उत्पन्न हो रही है। यह प्रक्रिया आपके विशिष्ट सुरक्षा कार्यक्रमों के अनुसार भिन्न होती है, इसलिए विवरण के लिए दस्तावेज़ीकरण की जाँच करें।
यदि आपके फ़ायरवॉल को बंद करने से समस्या हल हो जाती है, तो Apple के पोर्ट और सेवाओं की सूची देखें जो iTunes के लिए आवश्यक हैं और इन अपवादों को अनुमति देने के लिए अपने फ़ायरवॉल कॉन्फ़िगरेशन में नियम जोड़ें।
-
अपने कंप्यूटर की होस्ट फ़ाइल की जाँच करें। सुनिश्चित करें कि आपके कंप्यूटर की होस्ट फ़ाइल Apple सर्वर से कनेक्शन को ब्लॉक नहीं करती है। यदि आप सुनिश्चित नहीं हैं कि विशिष्ट फ़ाइलों को कैसे ठीक किया जाए, तो Windows PC या Mac पर होस्ट्स फ़ाइल को उसकी डिफ़ॉल्ट सेटिंग्स पर रीसेट करें।
होस्ट्स फ़ाइल को संपादित करने के लिए औसत व्यक्ति की तुलना में अधिक तकनीकी ज्ञान की आवश्यकता होती है। किसी तकनीक-प्रेमी मित्र या परिवार के सदस्य से सहायता प्राप्त करें, या इस पर तकनीकी सहायता के लिए भुगतान करने पर विचार करें।
-
Apple iTunes सहायता पृष्ठ पर जाएं। Apple iTunes समर्थन वेबसाइट में उपयोगी सुविधाओं का खजाना है, जिसमें खोज योग्य ज्ञान का आधार और समुदाय से प्रश्न पूछने की क्षमता शामिल है। आप अपने स्थानीय Apple स्टोर के Genius Bar में अपॉइंटमेंट भी सेट कर सकते हैं।
अक्सर पूछे जाने वाले प्रश्न
आप iTunes को कैसे अपडेट करते हैं?
यदि आप मैक पर हैं, तो ऐप स्टोर खोलें और विंडो के शीर्ष पर अपडेट चुनें।यदि कोई आईट्यून्स अपडेट उपलब्ध है, तो आपको इसे यहां देखना चाहिए। इसे डाउनलोड और इंस्टॉल करने के लिए इंस्टॉल करें चुनें। यदि आप पीसी पर हैं, तो आईट्यून खोलें और शीर्ष पर मेनू बार से सहायता> अपडेट की जांच करें चुनें। यदि आपने माइक्रोसॉफ्ट स्टोर से आईट्यून्स डाउनलोड किया है, तो आप वहां अपडेट की जांच कर सकते हैं।
आप अपने संगीत को iTunes से iPhone में कैसे सिंक करते हैं?
आईट्यून खोलें और यूएसबी केबल का उपयोग करके अपने आईफोन को अपने कंप्यूटर से कनेक्ट करें। आईट्यून्स विंडो के ऊपरी-बाएँ कोने में डिवाइस आइकन पर क्लिक करें, फिर म्यूजिक चुनें सिंक चेकबॉक्स चुनेंइसे चालू करने के लिए यदि यह पहले से नहीं है, तो चुनें कि क्या आप अपनी संपूर्ण संगीत लाइब्रेरी या केवल चयनित कलाकारों, प्लेलिस्ट, एल्बम या शैलियों को सिंक करना चाहते हैं। जब आप काम पूरा कर लें, तो लागू करें सिंकिंग अपने आप शुरू हो जानी चाहिए, लेकिन अगर यह मैन्युअल रूप से शुरू करने के लिए सिंक बटन का चयन नहीं करता है।
आप iTunes को अनइंस्टॉल कैसे करते हैं?
Mac पर iTunes को अनइंस्टॉल करने का कोई आसान तरीका नहीं है क्योंकि यह macOS की एक अनिवार्य आवश्यकता है। यदि आप एक पीसी पर हैं, तो स्टार्ट मेनू खोलें, iTunes पर राइट-क्लिक करें, और अनइंस्टॉल चुनें, सुनिश्चित करें कि आप इसके संबंधित घटकों को भी हटा दें।, क्रम में, Apple सॉफ़्टवेयर अपडेट, Apple मोबाइल डिवाइस समर्थन, Bonjour, Apple अनुप्रयोग समर्थन 32-बिट और Apple अनुप्रयोग समर्थन 64-बिट सहित।
आप iTunes सदस्यता कैसे रद्द करते हैं?
यदि आप iPhone या iPad पर हैं, तो सेटिंग ऐप खोलें और आपका नाम पर टैप करें, फिर सदस्यता टैप करें जिसे आप रद्द करना चाहते हैं, फिर सदस्यता रद्द करें टैप करें यदि आप मैक पर हैं, तो ऐप स्टोर खोलें और आपका नाम >पर क्लिक करें। सूचना देखें सदस्यता अनुभाग तक स्क्रॉल करें और प्रबंधित करें चुनें जिसे आप रद्द करना चाहते हैं और संपादित करें विकल्प चुनें इसके आगे, फिर सदस्यता रद्द करें चुनेंयदि आप विंडोज़ पर हैं, तो iTunes खोलें और खाता > मेरा खाता देखें > खाता देखें स्क्रॉल करें चुनें सेटिंग सेक्शन में जाएं और सब्सक्रिप्शन के आगे मैनेज चुनें। वह सब खोजें जिसे आप रद्द करना चाहते हैं और संपादित करें चुनें, फिर सदस्यता रद्द करें चुनें
आप iTunes पर कंप्यूटर को कैसे अधिकृत करते हैं?
Mac या PC को अधिकृत करने के लिए, Music ऐप, Apple TV ऐप, या Apple Books ऐप (Mac) या iTunes for Windows (PC) खोलें। यदि आवश्यक हो तो अपने ऐप्पल खाते में साइन इन करें, फिर मेनू बार पर जाएं और खाता > प्राधिकरण > इस कंप्यूटर को अधिकृत करें चुनें।आप iTunes में अधिकतम पांच अलग-अलग कंप्यूटरों को अधिकृत कर सकते हैं।






