यहां तक कि iPhone 7 भी इसके मुद्दों के बिना नहीं है। क्या आपका iPhone 7 कैमरा काम नहीं कर रहा है? क्या आप एक दोषपूर्ण माइक्रोफोन से निपट रहे हैं? इस डिवाइस के साथ ये समस्याएं और बहुत कुछ काफी सामान्य हैं और आप कुछ समस्या निवारण युक्तियों के साथ समाधान तक पहुंच सकते हैं।
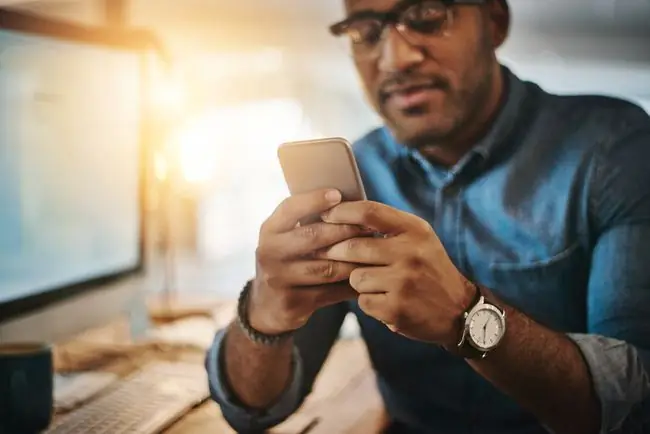
नीचे की रेखा
कुछ सामान्य iPhone 7 समस्याएँ सॉफ़्टवेयर बग या ऐप की खराबी के कारण होती हैं। अन्य भौतिक अवरोधों या उपकरणों के बीच गलत संचार के कारण हो सकते हैं। आपके द्वारा अनुभव की जा रही iPhone समस्या अंतर्निहित समस्या पर निर्भर है। कुछ समस्या निवारण क्रम में है।
मूल iPhone 7 समस्या निवारण युक्तियाँ
यद्यपि प्रत्येक समस्या का अपना विशिष्ट समस्या निवारण युक्तियों का सेट होगा, आप सामान्य iPhone समस्याओं को निम्न द्वारा हल कर सकते हैं:
- एक त्वरित iPhone पुनरारंभ करना: एक पुनरारंभ अक्सर आपके iPhone को स्वास्थ्य के लिए वापस कूद सकता है।
- अपने iPhone के सॉफ़्टवेयर को अपडेट करना: यदि आप नवीनतम iOS का उपयोग नहीं कर रहे हैं, तो एक बग हो सकता है। अपने iPhone को अपडेट करें और पुन: प्रयास करें।
- अपने iPhone की सेटिंग्स को रीसेट करना: अंतिम उपाय के रूप में, आप अपने iPhone की मूल सेटिंग्स को रीसेट कर सकते हैं या अपने iPhone को फ़ैक्टरी सेटिंग्स पर वापस कर सकते हैं यदि अन्य सभी विफल हो जाते हैं।
अपने iPhone को फ़ैक्टरी सेटिंग्स पर रीसेट करने से आप अपना सारा डेटा खो देंगे। अपने सभी विकल्पों को समाप्त करने के बाद ही ऐसा करें, जिसमें Apple सहायता से संपर्क करना भी शामिल है।
आईफोन 7 ओवरहीटिंग
आपका iPhone कई कारकों के कारण गर्म हो सकता है, अति प्रयोग से लेकर तेज धूप में छोड़े जाने तक।यह iPhone के सॉफ़्टवेयर या आपके द्वारा उपयोग किए जा रहे ऐप में किसी समस्या के कारण भी गर्म हो सकता है। मानो या न मानो, आपके iPhone मामले को भी दोष दिया जा सकता है, इसलिए कुछ चीजें हैं जो आप कोशिश कर सकते हैं जब आपका iPhone गर्म हो रहा हो।
- अपने iPhone का केस हटा दें। एक भारी मामला अधिक गरम करने का कारण हो सकता है। यह देखने के लिए कुछ दिनों के लिए इसे हटा दें कि क्या इससे आपकी ज़्यादा गरम होने की समस्या का समाधान होता है।
-
यह सुनिश्चित करने के लिए जांचें कि iPhone ऐप्स पृष्ठभूमि में क्रैश तो नहीं हो रहे हैं। ऐप्स क्रैश होने से आपका iPhone धीरे-धीरे गर्म हो सकता है। सेटिंग्स > गोपनीयता > Analytics > Analytics Data पर जाएं यह देखने के लिए कि कौन से ऐप्स सबसे अधिक बार क्रैश होते हैं।
क्रैशिंग ऐप ढूंढो? इसे हटा दें और इसे पुनः स्थापित करें। या, इसे हटा दें और एक विकल्प खोजें।
- उन ऐप्स की जांच करें जो आपके iPhone 7 की बैटरी खत्म करते हैं। आप इन ऐप्स की सूची अपनी सेटिंग्स में बैटरी के अंतर्गत पा सकते हैं। यदि आपके iPhone से जीवन को खत्म करने वाला कोई ऐप है, तो आप उसे देखेंगे। इसे हटाएं और एक विकल्प खोजें।
- अपना नेटवर्क कनेक्शन जांचें। क्या आपका iPhone सिग्नल खोज रहा है? इससे ओवरहीटिंग हो सकती है। अपने फ़ोन को हवाई जहाज़ मोड में बदलने की कोशिश करें या वाई-फ़ाई बंद करके देखें कि क्या गर्मी कम हुई है।
- बैकग्राउंड ऐप रिफ्रेश को बंद करें। जब आपके सभी ऐप्स एक ही समय में रीफ़्रेश होते रहें, तो आपके iPhone 7 का CPU ओवरड्राइव में जा सकता है।
- सुनिश्चित करें कि आप Apple-प्रमाणित फ़ोन चार्जर का उपयोग कर रहे हैं। यदि आप नहीं हैं, तो चार्जर ख़राब हो सकता है, जिससे आपका iPhone ज़्यादा गरम हो सकता है।
आईफोन 7 कैमरा काम नहीं कर रहा
धुंधला कैमरा? कैमरा ऐप खोलते समय काली स्क्रीन? एक iPhone कैमरा जो ठीक से काम करने से इनकार करता है, वह कैमरा ऐप में भौतिक अवरोधों या सॉफ़्टवेयर समस्याओं के कारण हो सकता है।
-
अपना केस और किसी भी अटैचमेंट को हटा दें। कोई मामला आपके कैमरे को अवरुद्ध कर सकता है या छवियों को धुंधली दिखने का कारण बन सकता है। मामलों और अनुलग्नकों को निकालने के बाद, यह देखने के लिए कि क्या समस्या हल हो गई है, कैमरे का परीक्षण करें।
iPhone 7 और iPhone 7 Plus दोनों ही इमेज स्टेबलाइजेशन ऑफर करते हैं। धातु के मामले या लेंस सहायक उपकरण इस सुविधा में हस्तक्षेप कर सकते हैं।
- अपना कैमरा लेंस साफ करें। धुंधले कैमरे अक्सर गंदे कैमरा लेंस का परिणाम होते हैं। लेंस को धूल चटाने के लिए माइक्रोफ़ाइबर कपड़े का उपयोग करें।
- फ्लैश चेक करें। यदि आप फ्लैश का उपयोग करने का प्रयास कर रहे हैं और यह काम नहीं करेगा, तो बिजली के बोल्ट को टैप करें और सुनिश्चित करें कि आपका फ्लैश चालू है।
- रियर कैमरा और फ्रंट कैमरे के बीच आगे-पीछे टॉगल करें। यह साधारण कार्य कभी-कभी कैमरे को अंतराल या गड़बड़ी से बाहर निकाल देता है।
- कैमरा ऐप बंद करें और इसे फिर से खोलें। अपने कैमरे को वापस स्वस्थ करने के लिए आपको बस इतना ही करना होगा।
आईफोन 7 माइक्रोफ़ोन काम नहीं कर रहा
आपके iPhone 7 में चार माइक्रोफोन हैं: दो सबसे नीचे, एक हेडफोन जैक के पास और एक स्पीकर ग्रिल के पास। यदि आपका माइक्रोफ़ोन काम नहीं कर रहा है, तो इसका कारण कोई रुकावट या सॉफ़्टवेयर गड़बड़ हो सकता है।
- अपने माइक्रोफ़ोन साफ़ करें। माइक्रोफ़ाइबर कपड़े या मुलायम टूथब्रश का उपयोग करके, अपने iPhone 7 पर माइक्रोफ़ोन को धीरे से साफ़ करें। धूल जैसी रुकावटें मफ़ल्ड टोन का कारण बन सकती हैं।
- किसी भी केस या अटैचमेंट को हटा दें। ये अटैचमेंट आपके माइक्रोफ़ोन को बाधित कर सकते हैं।
- ब्लूटूथ उपकरणों को डिस्कनेक्ट करें। आपके iPhone से जुड़े ब्लूटूथ डिवाइस आपको विश्वास दिला सकते हैं कि वे काम नहीं कर रहे हैं। किसी भी ब्लूटूथ डिवाइस को अक्षम करें और फिर अपना माइक फिर से आज़माएं।
- जिस ऐप का आप उपयोग कर रहे हैं उसे अपडेट करें। यदि आप देखते हैं कि आपका माइक्रोफ़ोन एक विशेष ऐप के साथ काम नहीं कर रहा है, तो किसी भी सॉफ़्टवेयर गड़बड़ियों को ठीक करने के लिए इसे अपडेट करने का प्रयास करें।
- ऐप अनुमतियां जांचें। आप ऐप की माइक्रोफ़ोन अनुमतियां भी देख सकते हैं। अगर किसी ऐप के पास आपके माइक्रोफ़ोन तक पहुंच नहीं है, तो यह काम नहीं करेगा। सेटिंग्स> गोपनीयता > माइक्रोफोन पर जाएं और इसे चालू करने के लिए स्विच को टॉगल करें।
iPhone 7 हेडफोन अडैप्टर काम नहीं कर रहा
जब आप एक iPhone 7 खरीदते हैं, तो आपको अपने बॉक्स में एक लाइटनिंग-टू-3.5mm अडैप्टर मिलेगा जिसे आपको वायर्ड हेडफ़ोन प्लग इन करते समय उपयोग करने की आवश्यकता होगी। एक गंदे हेडफोन जैक, सॉफ्टवेयर समस्या, या एक दोषपूर्ण एडेप्टर के कारण एक एडेप्टर काम करने में विफल हो सकता है, लेकिन कुछ चीजें हैं जो आप हेडफोन जैक की समस्याओं को ठीक करने का प्रयास कर सकते हैं।
- हेडफ़ोन की एक और जोड़ी कनेक्ट करें। समस्या आपका एडॉप्टर बिल्कुल नहीं हो सकती है। यह देखने के लिए कि क्या वे काम करते हैं, हेडफ़ोन के एक अलग सेट का प्रयास करें। अगर ऐसा है, तो दूसरों को बदलने का समय आ गया है।
- Apple-प्रमाणित एडॉप्टर का उपयोग करें। यदि आप अपने Apple-प्रमाणित एडॉप्टर को खो देने के बाद किसी तृतीय-पक्ष से खरीदे गए एडेप्टर का उपयोग करने का प्रयास कर रहे हैं, तो हो सकता है कि यह आपके डिवाइस के साथ काम न करे।
- अपने हेडफोन पोर्ट को साफ करें। धूल और मलबे से भरा गंदा बंदरगाह ठीक से काम नहीं करेगा। बंदरगाह को धीरे से बाहर निकालने के लिए संपीड़ित हवा की कैन का उपयोग करें। या, पोर्ट के आर-पार एक नरम टूथब्रश चलाएं।
-
अपना वॉल्यूम चेक करें। हो सकता है कि गलती से आपका वॉल्यूम कम कर दिया गया हो। वॉल्यूम बढ़ाने के लिए अपने iPhone बटन का उपयोग करें।
जब आप अपना वॉल्यूम बढ़ाते हैं, तो क्या पॉप-अप बॉक्स हेडफ़ोन कहता है? यदि नहीं, तो हो सकता है कि आपका हेडफ़ोन पूरी तरह से कनेक्ट न हो। अपने हेडफ़ोन को निकालने और उन्हें वापस मजबूती से लगाने का प्रयास करें।
-
ब्लूटूथ बंद कर दें। हो सकता है कि आपका iPhone ब्लूटूथ के माध्यम से जुड़े किसी अन्य डिवाइस के माध्यम से ध्वनि चलाने का प्रयास कर रहा हो। इसे बंद करें और अपने हेडफ़ोन का पुन: उपयोग करने का प्रयास करें।
एयरड्रॉप के कारण भी ऐसा ही हो सकता है। अपने iPhone सेटिंग में AirDrop को अक्षम करें और अपने हेडफ़ोन का पुन: उपयोग करने का प्रयास करें।
आईफोन 7 ब्लूटूथ काम नहीं कर रहा
क्या आपका ब्लूटूथ युग्मित करने से मना करता है? क्या आपका iPhone आपके ब्लूटूथ डिवाइस को नहीं पहचानता है? ब्लूटूथ डिवाइस कभी-कभी महत्वपूर्ण सॉफ़्टवेयर अपडेट के बाद या केवल दोषपूर्ण डिवाइस के कारण काम करना बंद कर देते हैं। इसलिए, यदि आपका ब्लूटूथ काम नहीं कर रहा है, तो समस्या के निवारण से मदद मिल सकती है।
- अपने iPhone ब्लूटूथ को बंद करें और वापस चालू करें। अपडेट के बाद, आपके iPhone ब्लूटूथ को ठीक से काम करने के लिए पुनरारंभ करने की आवश्यकता हो सकती है। साथ ही, आपको यह सुनिश्चित करना होगा कि आपका ब्लूटूथ पहले स्थान पर था।
- अपने डिवाइस को अपने आईफोन के करीब ले जाएं। अगर आपका ब्लूटूथ डिवाइस आपके आईफोन से बहुत दूर है, तो यह पेयर नहीं करेगा या ठीक से काम नहीं करेगा।
- ब्लूटूथ डिवाइस को अन्य स्रोतों से डिस्कनेक्ट करें। यदि आप किसी अन्य कंप्यूटर या स्रोत से अपने ब्लूटूथ डिवाइस से कनेक्ट हैं, तो यह आपके iPhone युग्मन में हस्तक्षेप कर सकता है।
- अपने ब्लूटूथ डिवाइस को रीस्टार्ट करें। आपके द्वारा उपयोग किए जा रहे डिवाइस के आधार पर यह चरण अलग-अलग होगा। डिवाइस के उपयोगकर्ता मैनुअल की जांच करें, ऑनलाइन कुछ शोध करें, या डिवाइस को पुनरारंभ करने का तरीका जानने के लिए अपने डिवाइस के निर्माता को कॉल करें।
- किसी अन्य ब्लूटूथ डिवाइस को अपने iPhone से कनेक्ट करने का प्रयास करें। यह पता लगाने के लिए कि क्या समस्या आपके iPhone या डिवाइस के साथ है, किसी अन्य ब्लूटूथ डिवाइस को कनेक्ट करने का प्रयास करें। अगर यह कनेक्ट हो जाता है, तो मूल डिवाइस में खराबी है।
- ब्लूटूथ कनेक्शन साफ़ करें। आपको अपने ब्लूटूथ डिवाइस को फिर से सेट अप करना पड़ सकता है जैसे कि वे नए थे। ऐसा करने के लिए, आपको अपने iPhone से ब्लूटूथ कनेक्शन को हटाना होगा और उन्हें फिर से सेट करना होगा।
-
अपनी नेटवर्क सेटिंग रीसेट करें। ब्लूटूथ जैसी iPhone सुविधाओं पर नेटवर्क त्रुटियाँ कहर बरपा सकती हैं। रीसेट करने के बाद, आप अपने डिवाइस को फिर से कनेक्ट करने का प्रयास कर सकते हैं।
अपनी नेटवर्क सेटिंग्स को रीसेट करके अपने कनेक्शन को डिफ़ॉल्ट पर वापस ले जाएं। इसका मतलब है कि आप अपनी मौजूदा वाई-फ़ाई सेटिंग खो देंगे. कनेक्टिविटी के लिए अपनी वाई-फाई जानकारी फिर से दर्ज करने के लिए तैयार रहें।
अगर सब कुछ विफल हो जाता है, तो Apple सहायता से संपर्क करें
Apple सहायता आपके iPhone 7 के समस्या निवारण में मदद करने के लिए उपलब्ध है और आपको किसी भी मरम्मत की आवश्यकता हो सकती है। आप Apple सहायता तक ऑनलाइन या फ़ोन द्वारा पहुँच सकते हैं। आप Genius Bar के साथ अपने नजदीकी Apple स्टोर पर अपॉइंटमेंट भी शेड्यूल कर सकते हैं।






