एडोब फोटोशॉप में परत सामग्री की उपस्थिति को बदलने के लिए बेवल, स्ट्रोक, छाया और चमक जैसे परत प्रभाव शामिल हैं। प्रभाव गैर-विनाशकारी हैं, जिसका अर्थ है कि वे मूल छवि को स्थायी रूप से नहीं बदलते हैं, और वे परत सामग्री से जुड़े होते हैं। आप किसी भी समय परत सामग्री पर प्रभाव को बदलने के लिए उन्हें संशोधित कर सकते हैं।
ये निर्देश Photoshop CS2 और बाद के संस्करण पर लागू होते हैं। कुछ मेनू आइटम और कीबोर्ड कमांड संस्करणों के बीच भिन्न हो सकते हैं।
रास्टराइज़ का क्या मतलब है
फ़ोटोशॉप वेक्टर लेयर्स में टाइप और शेप बनाता है। आप परत को कितना भी बड़ा कर लें, किनारे नुकीले और स्पष्ट रहते हैं। किसी परत को रास्टराइज़ करने से वह पिक्सेल में बदल जाती है। जब आप ज़ूम इन करते हैं, तो आप देख सकते हैं कि किनारे छोटे-छोटे वर्गों से बने हैं।
जब आप किसी परत को रेखापुंज करते हैं, तो वह अपनी सदिश विशेषताओं को खो देती है। अब आप गुणवत्ता को खोए बिना टेक्स्ट या स्केल टेक्स्ट और आकृतियों को संपादित नहीं कर सकते हैं। इससे पहले कि आप किसी परत को रास्टराइज़ करें, परत> डुप्लीकेट चुनकर इसे डुप्लिकेट करें, फिर, डुप्लिकेट परत को रास्टराइज़ करने के बाद, यदि आपने कभी भी मूल सहेजा है वापस जाने और कोई भी परिवर्तन करने की आवश्यकता है।
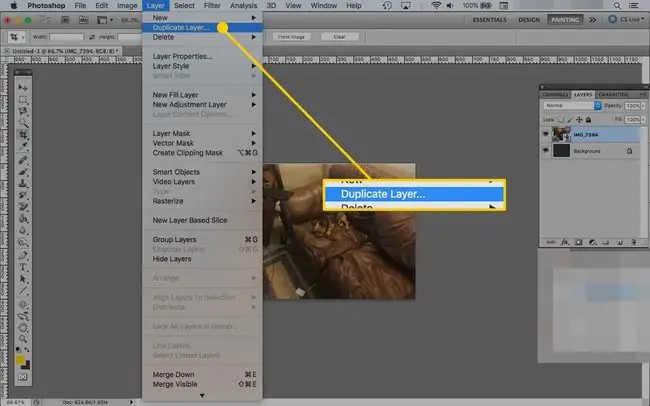
फ़िल्टर लगाने से पहले रास्टराइज़ करना
कुछ फोटोशॉप टूल-फिल्टर, ब्रश, इरेज़र और पेंट बकेट फिल-केवल रैस्टराइज़्ड लेयर्स पर काम करते हैं, और जब आप किसी ऐसे टूल का उपयोग करने की कोशिश करते हैं, तो आपको चेतावनी देने के लिए एक संदेश प्राप्त होगा। जब आप पाठ या आकृतियों पर परत शैली प्रभाव लागू करते हैं और फिर परत को रेखापुंज करते हैं-जो कि फिल्टर के साथ आवश्यक है-केवल पाठ या आकृति सामग्री को रेखापुंज किया जाता है। परत प्रभाव अलग और संपादन योग्य रहते हैं। आमतौर पर, यह एक अच्छी बात है, लेकिन यदि आप फ़िल्टर लागू करते हैं, तो वे टेक्स्ट या आकार पर लागू होते हैं, न कि प्रभावों पर।
पूरी परत सामग्री को रेखापुंज और समतल करने के लिए, परत के नीचे परत पैलेट में प्रभाव के साथ एक नई, खाली परत बनाएं, दोनों परतों का चयन करें और परतों पर जाकर उन्हें एक परत में मर्ज करें > मर्ज परतें अब सब कुछ फिल्टर से प्रभावित है, लेकिन अब आप प्रभावों को संशोधित नहीं कर सकते।
परतों को मर्ज करने के लिए कीबोर्ड कमांड है कमांड/Ctrl-E
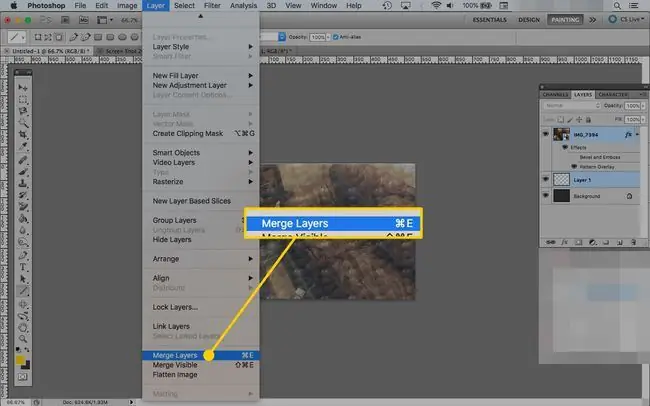
स्मार्ट ऑब्जेक्ट वैकल्पिक
स्मार्ट ऑब्जेक्ट वे परतें हैं जो छवि पिक्सेल और वेक्टर डेटा को उसकी सभी मूल विशेषताओं के साथ संरक्षित करती हैं। वे एक शक्तिशाली उपकरण हैं जिनका उपयोग आप छवि गुणवत्ता बनाए रखते हुए कार्यप्रवाह को गति देने के लिए कर सकते हैं। जब आपको चेतावनी मिलती है कि किसी विशिष्ट फ़िल्टर को लागू करने से पहले एक परत को रास्टराइज़ किया जाना चाहिए, तो आपको अक्सर इसके बजाय एक स्मार्ट ऑब्जेक्ट में कनवर्ट करने का विकल्प दिया जाता है, जो आपको गैर-विनाशकारी संपादन करने की अनुमति देता है।
जब आप घुमाते हैं, फ़िल्टर लगाते हैं, और किसी ऑब्जेक्ट को बदलते हैं तो स्मार्ट ऑब्जेक्ट मूल डेटा को बरकरार रखते हैं। आप निम्न के लिए स्मार्ट वस्तुओं का उपयोग कर सकते हैं:
- पैमाना, घुमाना, तिरछा करना, ताना और परिप्रेक्ष्य बदलना
- अन्य अनुप्रयोगों से वेक्टर डेटा के साथ काम करें जिन्हें फोटोशॉप में रैस्टराइज़ किया जाएगा
- गैर-विनाशकारी फ़िल्टरिंग करें। आप स्मार्ट ऑब्जेक्ट्स पर लागू होने वाले फ़िल्टर को भी संपादित कर सकते हैं
- सभी स्मार्ट ऑब्जेक्ट्स को अपडेट करें जो केवल एक फ़ाइल को बदलकर एक ही स्रोत फ़ाइल साझा करते हैं
- फ़ाइलों का आकार कम करें।
- प्लेसहोल्डर के रूप में कम-रिज़ॉल्यूशन वाली छवियों के साथ काम करें, और फिर उन्हें उच्च-रिज़ॉल्यूशन वाले संस्करणों से बदलें
आप कुछ भी ऐसा करने के लिए स्मार्ट ऑब्जेक्ट का उपयोग नहीं कर सकते हैं जो पिक्सेल डेटा को बदल देता है, जैसे पेंटिंग, डोजिंग, क्लोनिंग और बर्निंग।






