क्या पता
- एक टेम्पलेट के लिए डेटा और स्वरूपण के साथ एक स्प्रेडशीट बनाएं। एक नए फ़ोल्डर में, खाली शीट बनाने के लिए नया > Google पत्रक पर क्लिक करें।
- स्रोत स्प्रेडशीट में, उस सामग्री को हाइलाइट करें और कॉपी करें जिसे आप टेम्पलेट में उपयोग करना चाहते हैं। इसे खाली स्प्रेडशीट में पेस्ट करें।
- टेम्पलेट को नाम दें और सेव करें। जब आप इस कस्टम टेम्पलेट का उपयोग करना चाहते हैं, तो एक प्रतिलिपि बनाएं ताकि आप मूल टेम्पलेट फ़ाइल को परिवर्तित न करें।
यह लेख बताता है कि Google शीट में अपना खुद का टेम्प्लेट कैसे बनाया जाए, जब Google शीट्स में से कोई एक पूर्व-आपूर्ति टेम्पलेट काम नहीं करेगा। Google पत्रक तक पहुंचने के लिए आपको एक Google खाते की आवश्यकता होगी। Google पत्रक में उसी खाते से साइन इन करें जिसका उपयोग आप Gmail या YouTube तक पहुंचने के लिए करते हैं।
कस्टम Google पत्रक टेम्प्लेट के लिए आपको क्या चाहिए
एक Google पत्रक कस्टम टेम्पलेट में उस स्प्रैडशीट के लिए विशिष्ट जानकारी होती है जिसे आप बनाना चाहते हैं। एक कस्टम टेम्पलेट बनाने के लिए, एक स्प्रेडशीट फ़ाइल से शुरू करें जिसमें वह जानकारी और स्वरूपण शामिल है जिसे आप टेम्पलेट में उपयोग करना चाहते हैं।
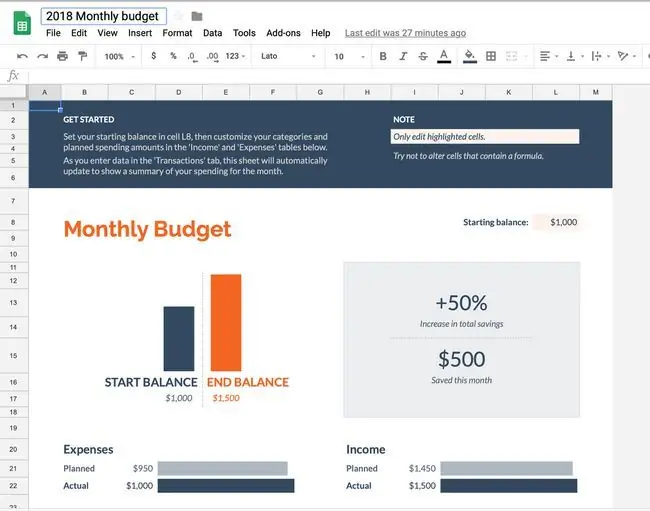
किसी भी स्प्रेडशीट प्रोग्राम में स्प्रेडशीट फ़ाइल बनाएं, जैसे लिब्रे ऑफिस या माइक्रोसॉफ्ट एक्सेल। आप स्क्रैच से या टेम्प्लेट गैलरी से Google शीट में स्प्रेडशीट भी बना सकते हैं। बस उन टेम्प्लेट में से एक खोलें और अपने प्रोजेक्ट में फिट होने के लिए इसे आवश्यकतानुसार संपादित करें।
कस्टम टेम्प्लेट के लिए एक फ़ोल्डर बनाएं
अपने कस्टम टेम्प्लेट को व्यवस्थित रखने के लिए, एक फ़ोल्डर बनाएं जिसमें केवल टेम्प्लेट फ़ाइलें होंगी।
- गूगल ड्राइव खोलें और रूट फोल्डर में जाएं (शीर्ष फोल्डर और सबफोल्डर नहीं)।
-
चुनें नया > फोल्डर।

Image -
नया फ़ोल्डर संवाद बॉक्स में, फ़ोल्डर के लिए एक वर्णनात्मक नाम दर्ज करें, फिर बनाएं चुनें।

Image - नया फ़ोल्डर Google डिस्क में अन्य फ़ोल्डरों के साथ सूची में दिखाई देता है।
फ़ोल्डर में अपना टेम्प्लेट जोड़ें
नए बनाए गए फ़ोल्डर में अपना कस्टम टेम्पलेट जोड़ने के लिए:
- आपके द्वारा बनाए गए टेम्प्लेट फ़ोल्डर को खोलें।
-
चुनें नया > Google पत्रक एक खाली स्प्रैडशीट बनाने के लिए जिसे टेम्प्लेट फ़ाइल के रूप में उपयोग किया जाएगा।

Image यदि आप एक टेम्पलेट से चुनते हैं, तो Google पत्रक टेम्प्लेट गैलरी प्रदर्शित होती है। आप टेम्प्लेट गैलरी से टेम्प्लेट अपलोड नहीं कर सकते हैं या एक खाली टेम्प्लेट नहीं बना सकते हैं।
- उस स्प्रेडशीट को खोलें जिसमें वह डेटा है जिसे आप टेम्प्लेट में उपयोग करना चाहते हैं और उसकी सामग्री को हाइलाइट करें। स्प्रैडशीट में सब कुछ चुनने के लिए, Ctrl+ A या Command+ दबाएं ए कीबोर्ड शॉर्टकट।
-
हाइलाइट की गई सामग्री को कॉपी करने के लिए
संपादित करें > कॉपी करें चुनें। या, Ctrl+ C या कमांड+ C दबाएं।

Image -
चरण 2 में आपके द्वारा बनाई गई खाली स्प्रैडशीट खोलें और स्प्रैडशीट सामग्री पेस्ट करने के लिए संपादित करें > चिपकाएं चुनें। या, Ctrl+ V या कमांड+ V दबाएं.

Image उस सेल का चयन करें जिस पर आप पेस्ट लगाना चाहते हैं। उदाहरण के लिए, यदि आपने स्प्रैडशीट में सब कुछ कॉपी किया है, तो पूरी शीट को हाइलाइट करने के लिए A और ऊपर 1 के बाईं ओर के वर्ग का चयन करें, फिर पेस्ट करें स्प्रेडशीट सामग्री।
-
टेम्पलेट के लिए एक वर्णनात्मक नाम दर्ज करें।

Image - Google पत्रक पर लौटने के लिए Google पत्रक आइकन चुनें।
अपने कस्टम टेम्प्लेट का उपयोग करें
जब आप एक नई स्प्रेडशीट बनाने के लिए इस कस्टम टेम्पलेट का उपयोग करना चाहते हैं, तो मूल टेम्पलेट फ़ाइल में कोई भी परिवर्तन करने से पहले टेम्पलेट फ़ाइल की एक प्रति बनाएं। यदि आप मूल टेम्पलेट को संपादित करते हैं, तो आपके पास वह अपरिवर्तित टेम्पलेट भविष्य में उपयोग के लिए उपलब्ध नहीं होगा।
टेम्पलेट की प्रतिलिपि बनाने के लिए, टेम्पलेट फ़ाइल पर राइट-क्लिक करें या टैप करके रखें, फिर प्रतिलिपि बनाएं चुनें।
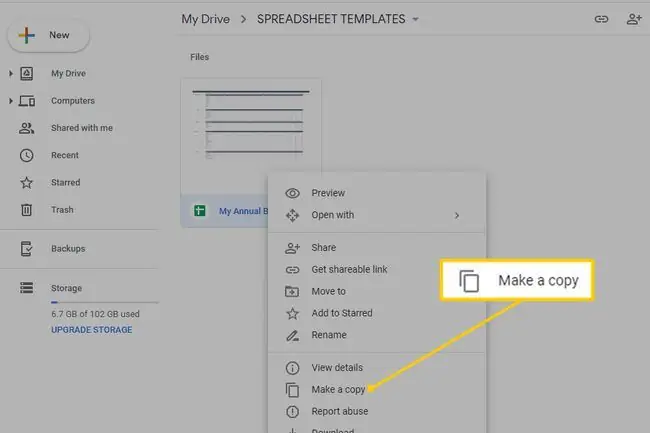
फिर, कॉपी का नाम बदलें और कॉपी को दूसरे फ़ोल्डर में ले जाएं ताकि आप गलती से टेम्पलेट को संपादित न करें।






