2016 में निर्मित ऐप्पल मैकबुक प्रो लैपटॉप और बाद में इसमें एक टच बार शामिल है जो आपके काम करने के तरीके को बेहतर बना सकता है। ऐप के आधार पर, टच बार आपको विशिष्ट कार्यों के लिए शॉर्टकट प्रदान करने के लिए बदलता है। सफ़ारी में, एक नया टैब खोलने, खुले टैब के बीच स्विच करने या खोज फ़ील्ड खोलने के लिए Touch Bar का उपयोग करें। Apple मेल में, किसी ईमेल का उत्तर देने, संग्रह करने, हटाने या किसी अन्य फ़ोल्डर में ले जाने के लिए Touch Bar का उपयोग करें।
टच बार माइक्रोसॉफ्ट वर्ड ऐप्स की तरह ही प्रभावी है। Microsoft Office सॉफ़्टवेयर डेवलपर्स ने वास्तविक समय, प्रासंगिक टूल शॉर्टकट प्रदान किए हैं जो इस आधार पर प्रदान किए जाते हैं कि Office ऐप्स का उपयोग करते समय आपको किन चीज़ों की आवश्यकता हो सकती है।
एप्पल टच बार क्या है?
यह रेटिना टच डिस्प्ले स्ट्रिप कीबोर्ड कीज़ के ऊपर स्थित है, जहां डिस्प्ले स्क्रीन कीबोर्ड से मिलती है।
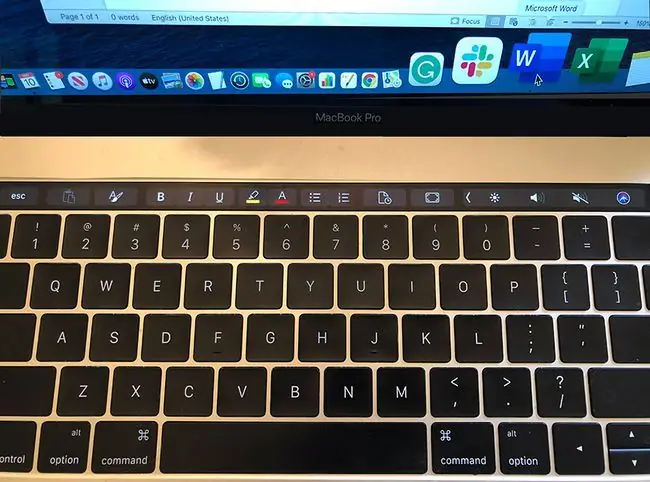
उत्पाद की प्रेस विज्ञप्ति के अनुसार:
टच बार सीधे उपयोगकर्ता की उंगलियों पर नियंत्रण रखता है और सिस्टम या ऐप जैसे मेल, फाइंडर, कैलेंडर, नंबर, गैराजबैंड, फाइनल कट प्रो एक्स और कई अन्य का उपयोग करते समय अनुकूलित करता है, जिसमें थर्ड-पार्टी ऐप भी शामिल हैं। उदाहरण के लिए, टच बार सफारी में टैब और पसंदीदा दिखा सकता है, संदेशों में इमोजी तक आसान पहुंच सक्षम कर सकता है, छवियों को संपादित करने या तस्वीरों में वीडियो के माध्यम से साफ़ करने का एक आसान तरीका प्रदान कर सकता है, और भी बहुत कुछ।
माइक्रोसॉफ्ट प्रोग्राम के साथ टचबार का उपयोग करना
Microsoft उन डेवलपर्स में से है जो अनुकूलित Touch Bar नियंत्रण प्रदान करते हैं। टूल बार वर्ड, पॉवरपॉइंट, आउटलुक, एक्सेल, वन नोट, स्काइप और एज के साथ सक्रिय है। टच बार प्रत्येक ऐप के साथ बदलता है।
Microsoft Outlook: Touch Bar आपके नवीनतम दस्तावेज़ों को Outlook में एक ईमेल में संलग्न करना या ईमेल से कैलेंडर अपॉइंटमेंट बनाना आसान बनाता है। इसमें आपके नवीनतम टूल और कमांड के साथ-साथ आपके आगामी ईवेंट भी शामिल हैं।
टच बार में टच बार पर आउटलुक टुडे व्यू भी शामिल है, जिससे आप स्काइप फॉर बिजनेस मीटिंग में भाग ले सकते हैं।
- माइक्रोसॉफ्ट एक्सेल: अपनी हाल की एक्सेल स्प्रेडशीट क्रियाओं तक पहुंचने के लिए टच बार का उपयोग करें। सेल में एक समान चिह्न दर्ज करके, Touch Bar इन प्रासंगिक उपकरणों के साथ सक्रिय हो जाता है। Touch Bar आपको डेटा प्रारूपित करने या अनुशंसित चार्ट लागू करने में भी मदद करता है।
- Microsoft Word: वर्ड-प्रोसेस्ड दस्तावेज़ों में काम करते समय, आप एक विचलित-मुक्त मोड का विकल्प चुन सकते हैं जो टूलबार और रिबन को हटा देता है। साथ ही, आप Touch Bar के प्रासंगिक शॉर्टकट के माध्यम से हाल के टूल और कमांड तक पहुंच सकते हैं। आप जिस टेक्स्ट के साथ काम कर रहे हैं उसमें शैली परिवर्तन लागू करने के लिए यह फ़ोकस मोड रीयल-टाइम शॉर्टकट के साथ काम करता है।
- Microsoft PowerPoint: प्रस्तुतियों में, Touch Bar शॉर्टकट PowerPoint स्लाइड को संपादित करने के लिए त्वरित उपकरण प्रदान करते हैं, जो छवि-समृद्ध फ़ाइलों के साथ काम करने में मदद करता है।टच बार में स्लाइड जेस्चर की सुविधा होती है जो किसी वस्तु को एक बेहतर कोण पर पुनर्व्यवस्थित करता है और एक स्लाइड पर ग्राफिक परतों के साथ काम करने वाले ऑब्जेक्ट बटन को फिर से व्यवस्थित करता है, जिससे चीजों को इधर-उधर करना आसान हो जाता है। यह एक स्लाइड पर परतों का एक ग्राफिकल नक्शा भी तैयार कर सकता है, जिससे सही वस्तु को ढूंढना आसान हो जाता है और इसे आप जहां चाहें वहां ले जा सकते हैं।
टच बार अनुकूलन विकल्प
अधिकांश टच बार व्यवस्था में एक नियंत्रण बार होता है जो प्रत्येक ऐप के साथ नहीं बदलता है, जिसमें आमतौर पर चमक, ध्वनि और सिरी आइकन होते हैं। बाकी टच बार ऐप या टास्क के अनुसार बदलता रहता है।
आप टच बार को कस्टमाइज़ कर सकते हैं, जिसका अर्थ है कि आप प्रासंगिक डिफ़ॉल्ट के साथ लॉक नहीं हैं। डेस्कटॉप से, देखें > कस्टमाइज़ टूल बार एक स्क्रीन खोलने के लिए चुनें जिसमें आप विकल्प चुन सकते हैं।
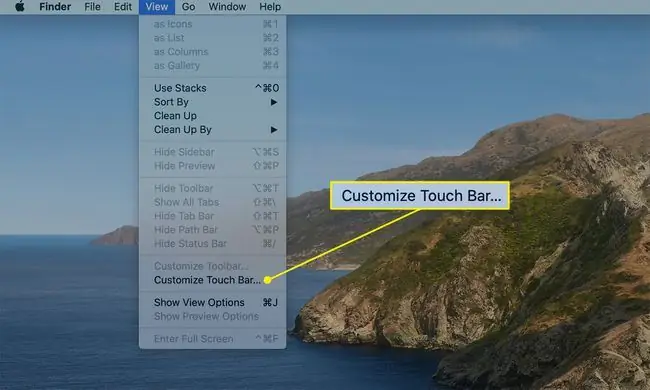
अपने पसंदीदा शॉर्टकट को बार में उसी तरह खींचें जैसे अन्य पसंदीदा और टूलबार जिन्हें आपने पहले अनुकूलित किया है।
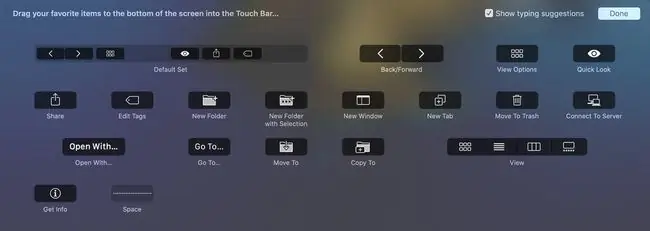
सभी उत्पादकता और कोई खेल नहीं?
टच बार डिस्प्ले की बात करें तो Apple के विकास दिशानिर्देश किसी भी मज़ेदार व्यवसाय को प्रतिबंधित करते हैं।
Apple जोर देकर कहता है कि डेवलपर्स टच बार का उपयोग कीबोर्ड और ट्रैकपैड के विस्तार के रूप में करते हैं (डिस्प्ले के रूप में नहीं), संदेश या अलर्ट कार्यात्मकताओं से बचें जो उत्पादकता को कम करते हैं, और चमकीले रंगों को कम करते हैं।






