क्या पता
- Chrome से साइन आउट करें: जीमेल ऐप पर जाएं, अपनी प्रोफाइल पिक्चर पर टैप करें, फिर से टैप करें, फिर साइन आउट पर टैप करें और सिंक को बंद करें।
- Chrome साइन-इन बंद करें: अधिक > सेटिंग्स > सिंक और Google सेवाएं पर जाएं. Chrome साइन-इन की अनुमति दें बंद करें।
- Chrome से दूरस्थ रूप से लॉग आउट करें: Chrome ऐप अनुमति पृष्ठ पर जाएं और Google Chrome > पहुंच हटाएं चुनें।
जब आप अपने जीमेल या Google खाते में लॉग इन करते हैं, तो आप क्रोम ब्राउज़र सहित Google के कई उत्पादों में भी साइन इन होते हैं। यह लेख उन विभिन्न तरीकों के बारे में बताता है जिनसे आप Google Chrome से प्रस्थान कर सकते हैं।
अपने डेस्कटॉप या स्मार्टफोन पर क्रोम से साइन आउट करें
कंप्यूटर पर, आप अधिकांश Google वेबसाइटों से Chrome और अपने Google खाते से साइन आउट कर सकते हैं। पृष्ठ के ऊपरी-दाएँ कोने में अपनी Google प्रोफ़ाइल फ़ोटो देखें।
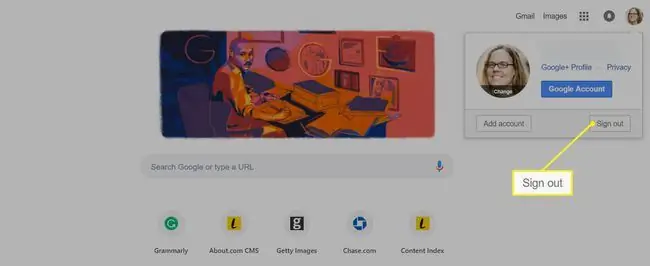
अपना प्रोफ़ाइल फ़ोटो क्लिक करें और साइन आउट चुनें। स्मार्टफोन पर प्रक्रिया थोड़ी अलग है। नीचे दिए गए स्क्रीनशॉट Android के लिए हैं।
- एंड्रॉइड और आईओएस के लिए जीमेल ऐप में, ऐप के ऊपरी-दाएं कोने में (आईओएस के लिए निचले-दाएं कोने) में अपना प्रोफ़ाइल चित्र टैप करें।
- आप सिंक और Google सेवा स्क्रीन पर उतरेंगे। अपना प्रोफ़ाइल चित्र फिर से टैप करें।
-
टैप करेंसाइन आउट करें और सिंक बंद करें ।
यदि आपने सिंकिंग ऑन नहीं किया है, तो यह कुछ इस तरह कहेगा Chrome से साइन आउट करें।

Image
क्रोम के लिए सिंक करना बंद करें
एक अन्य तरीका सिंक को बंद करना है, जो आपके जीमेल पते पर डेटा की एक श्रृंखला का बैक अप लेता है, जैसे ब्राउज़र एक्सटेंशन, पासवर्ड, ब्राउज़िंग इतिहास और बुकमार्क। हालांकि इस जानकारी को डिवाइस से डिवाइस तक ले जाना सुविधाजनक है, आप इस कार्यक्षमता को बंद कर सकते हैं या सहेजे गए डेटा के प्रकारों को सीमित कर सकते हैं।
-
कंप्यूटर पर क्रोम में किसी भी टैब से, ऊपरी-दाएं कोने में अधिक मेनू (तीन लंबवत बिंदु) पर क्लिक करें।

Image -
क्लिक करें सेटिंग्स।

Image -
सिंक के बगल में स्थित छोटे तीर पर क्लिक करें।

Image -
अगले तीर का चयन करके जो आप सिंक करते हैं उसे प्रबंधित करें अनुभाग का विस्तार करें।

Image -
टॉगल ऑफ सब कुछ सिंक करें।

Image
समन्वयन अक्षम करने से आप Google खाता सेवाओं से भी प्रस्थान कर जाते हैं।
आप अपने स्मार्टफोन से क्रोम के लिए सिंकिंग को भी बंद कर सकते हैं (आईओएस के लिए दिखाया गया है)।
- क्रोम ऐप में, निचले-दाएं कोने में अधिक मेनू (तीन लंबवत बिंदु) टैप करें (एंड्रॉइड डिवाइस पर ऊपरी दाएं कोने)।
-
सेटिंग्स टैप करें।

Image - सिंक और Google सेवाएं टैप करें।
-
अपना क्रोम डेटा सिंक करें. के आगे स्लाइडर को बंद करें

Image
Chrome साइन-इन बंद करें
जब आप जीमेल या गूगल ड्राइव जैसे किसी ऐप से अपने Google खाते में साइन इन करते हैं, तो आप डिफ़ॉल्ट रूप से क्रोम में अपने आप साइन इन हो जाते हैं। यदि आप नहीं चाहते कि ऐसा हो, तो आप अपने कंप्यूटर पर सेटिंग समायोजित कर सकते हैं।
- खोलें क्रोम.
-
तीन बिंदुओं पर क्लिक करें अधिक मेनू आइकन।

Image -
ड्रॉप-डाउन मेनू में सेटिंग्स चुनें।

Image -
आप और Google अनुभाग में, सिंक और Google सेवाएं चुनें।

Image -
Chrome साइन-इन की अनुमति दें के बगल में स्थित स्लाइडर को बंद करें।

Image
Chrome से दूरस्थ रूप से लॉग आउट करें
आखिरकार, यह संभव है कि आपने एक या अधिक उपकरणों पर क्रोम में साइन इन किया हो, जिनकी अब आपके पास एक्सेस नहीं है। सौभाग्य से, आप अपने कंप्यूटर से क्रोम का एक्सेस हटाकर उससे दूर से साइन आउट कर सकते हैं।
जब आप Chrome से एक्सेस हटाते हैं, तो वह आपके द्वारा उपयोग किए गए किसी भी कंप्यूटर या डिवाइस से आपको साइन आउट कर देता है, जिसमें वह भी शामिल है जिसका आप अभी उपयोग कर रहे हैं। अगली बार जब आप क्रोम लॉन्च करेंगे तो आप फिर से एक्सेस की अनुमति दे सकते हैं।
- myaccount.google.com/permissions पर जाएं।
- Google ऐप्स अनुभाग तक स्क्रॉल करें और Google Chrome क्लिक करें।
-
चुनें पहुंच हटाएं।

Image
क्यों आप क्रोम से साइन आउट करना चाहेंगे
सार्वजनिक कंप्यूटर या किसी मित्र या परिवार के सदस्य से संबंधित कंप्यूटर का उपयोग करते समय क्रोम और जीमेल जैसे अन्य कार्यक्रमों से लॉग आउट करना महत्वपूर्ण है क्योंकि ब्राउज़र निजी जानकारी की एक सरणी संग्रहीत करता है जिसमें क्रेडिट कार्ड नंबर शामिल हो सकते हैं, पासवर्ड, ब्राउज़िंग इतिहास, और बहुत कुछ।
आप किसी और को अपना उपकरण उधार लेने देने से पहले क्रोम से लॉग आउट करना चाह सकते हैं क्योंकि ब्राउज़र सर्च बार पर ऑटोफिल भी आपके खोज इतिहास को दिखाते हुए खुलासा कर सकता है। बस अपने खोज बार में "क्या है" टाइप करें और देखें कि यह क्या भरता है (यह कम से कम थोड़ा शर्मनाक होने की संभावना है)।
आखिरकार, चूंकि आप एक साथ कई डिवाइस में लॉग इन कर सकते हैं, इसलिए जहां आपने साइन इन किया है, वहां ऑडिट करना अच्छा है, जैसे कोई पुराना काम करने वाला कंप्यूटर या कोई डिवाइस जो अब आपके पास नहीं है।
यहां बताया गया है कि क्रोम से साइन आउट कैसे करें कि आपके पास डिवाइस तक पहुंच है या नहीं।






