उन्नत बूट विकल्प मेनू विंडोज स्टार्टअप मोड और समस्या निवारण टूल की एक चयन योग्य सूची है।
Windows XP में, इसे Windows उन्नत विकल्प मेनू कहा जाता है।
विंडोज 8 की शुरुआत में, मेनू को स्टार्टअप सेटिंग्स से बदल दिया गया, जो उन्नत स्टार्टअप विकल्प मेनू का हिस्सा है।
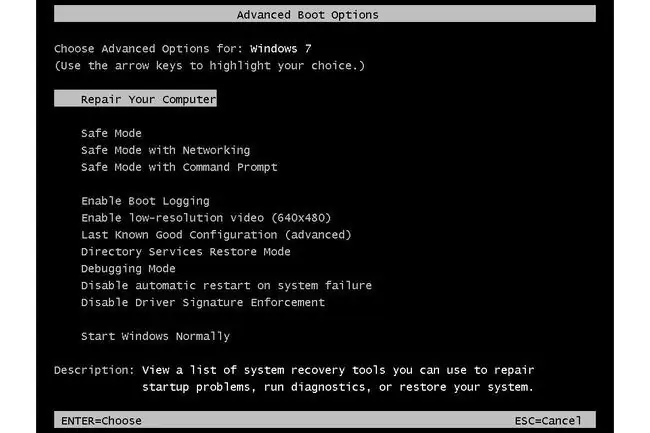
उन्नत बूट विकल्प मेनू उपलब्धता
उन्नत बूट विकल्प मेनू विंडोज 7, विंडोज विस्टा, विंडोज एक्सपी और विंडोज के उन संस्करणों के साथ जारी विंडोज सर्वर ऑपरेटिंग सिस्टम में उपलब्ध है।
विंडोज 8 की शुरुआत में, स्टार्टअप सेटिंग्स मेनू से विभिन्न स्टार्टअप विकल्प उपलब्ध हैं। एबीओ से उपलब्ध कुछ विंडोज़ मरम्मत उपकरण उन्नत स्टार्टअप विकल्पों में चले गए।
विंडोज के पुराने संस्करणों जैसे विंडोज 98 और विंडोज 95 में, मेनू को माइक्रोसॉफ्ट विंडोज स्टार्टअप मेनू कहा जाता था और इसी तरह काम करता था, हालांकि विंडोज के बाद के संस्करणों में जितने भी नैदानिक उपकरण उपलब्ध हैं।
इसका उपयोग किस लिए किया जाता है?
यह मेनू उन्नत समस्या निवारण टूल और विंडोज स्टार्टअप विधियों की एक सूची है जिनका उपयोग महत्वपूर्ण फाइलों को सुधारने, न्यूनतम आवश्यक प्रक्रियाओं के साथ विंडोज शुरू करने, पिछली सेटिंग्स को पुनर्स्थापित करने और बहुत कुछ करने के लिए किया जा सकता है।
सुरक्षित मोड उन्नत बूट विकल्प मेनू पर उपलब्ध सबसे अधिक उपयोग की जाने वाली सुविधा है।
उन्नत बूट विकल्प मेनू तक कैसे पहुंचें
उन्नत बूट विकल्प मेनू को F8 दबाकर एक्सेस किया जाता है क्योंकि विंडोज स्प्लैश स्क्रीन लोड होना शुरू हो जाती है।
यह विधि विंडोज के सभी संस्करणों पर लागू होती है जिसमें मेनू शामिल है, जिसमें विंडोज 7, विंडोज विस्टा, विंडोज एक्सपी, आदि शामिल हैं।
विंडोज़ के पुराने संस्करणों में, विंडोज शुरू होने के दौरान Ctrl कुंजी दबाकर समकक्ष मेनू का उपयोग किया जाता है।
विकल्प का क्या मतलब है
उन्नत बूट विकल्प मेनू, अपने आप में, कुछ भी नहीं करता है-यह सिर्फ विकल्पों का एक मेनू है। विकल्पों में से किसी एक को चुनने और Enter दबाने से विंडोज का वह मोड, या वह डायग्नोस्टिक टूल आदि शुरू हो जाएगा।
दूसरे शब्दों में, मेनू का उपयोग करने का अर्थ है मेनू स्क्रीन पर निहित अलग-अलग विकल्पों का उपयोग करना।
यहां विभिन्न टूल और स्टार्टअप विधियां दी गई हैं जो आपको विंडोज 7, विंडोज विस्टा और विंडोज एक्सपी में उन्नत बूट विकल्प मेनू पर मिलेंगी:
अपने कंप्यूटर की मरम्मत करें
रिपेयर योर कंप्यूटर ऑप्शन सिस्टम रिकवरी विकल्प शुरू करता है, स्टार्टअप रिपेयर, सिस्टम रिस्टोर, कमांड प्रॉम्प्ट, और बहुत कुछ सहित डायग्नोस्टिक और रिपेयर टूल्स का एक सेट।
यह विंडोज 7 में डिफॉल्ट रूप से उपलब्ध है। विंडोज विस्टा में, विकल्प केवल तभी उपलब्ध होता है जब हार्ड ड्राइव पर सिस्टम रिकवरी विकल्प स्थापित किया गया हो। यदि नहीं, तो आप हमेशा Windows Vista DVD से सिस्टम पुनर्प्राप्ति विकल्प एक्सेस कर सकते हैं।
सिस्टम पुनर्प्राप्ति विकल्प Windows XP में उपलब्ध नहीं है, इसलिए आप Windows के उस संस्करण में मेनू से यह विकल्प कभी नहीं देखेंगे।
सुरक्षित मोड
सेफ मोड विकल्प विंडोज को सेफ मोड में शुरू करता है, जो विंडोज का एक विशेष डायग्नोस्टिक मोड है। इस मोड में, केवल आवश्यक वस्तुओं को लोड किया जाता है, उम्मीद है कि विंडोज को शुरू करने की अनुमति दी जाए ताकि आप एक साथ चलने वाले सभी अतिरिक्त के बिना परिवर्तन कर सकें और निदान कर सकें।
सुरक्षित मोड के लिए वास्तव में तीन अलग-अलग विकल्प हैं:
- सुरक्षित मोड: कम से कम संभव ड्राइवरों और सेवाओं के साथ विंडोज़ शुरू करता है।
- नेटवर्किंग के साथ सुरक्षित मोड: सुरक्षित मोड के समान, लेकिन इसमें नेटवर्क को सक्षम करने के लिए आवश्यक ड्राइवर और सेवाएं भी शामिल हैं।
- कमांड प्रॉम्प्ट के साथ सेफ मोड: सेफ मोड के समान, लेकिन कमांड प्रॉम्प्ट को यूजर इंटरफेस के रूप में लोड करता है।
सामान्य तौर पर, पहले सुरक्षित मोड आज़माएं।यदि वह काम नहीं करता है, तो कमांड प्रॉम्प्ट के साथ सुरक्षित मोड का प्रयास करें, यह मानते हुए कि आपके पास कमांड-लाइन समस्या निवारण योजनाएं हैं। नेटवर्किंग के साथ सेफ मोड का प्रयास करें यदि आपको सेफ मोड में रहते हुए नेटवर्क या इंटरनेट एक्सेस की आवश्यकता होगी, जैसे सॉफ्टवेयर डाउनलोड करना, नेटवर्क कंप्यूटर पर/से फाइल कॉपी करना, समस्या निवारण चरणों का शोध करना, आदि।
बूट लॉगिंग सक्षम करें
सक्षम बूट लॉगिंग विकल्प विंडोज बूट प्रक्रिया के दौरान लोड किए जा रहे ड्राइवरों का लॉग रखेगा।
यदि Windows प्रारंभ करने में विफल रहता है, तो आप इस लॉग को संदर्भित कर सकते हैं और यह निर्धारित कर सकते हैं कि कौन सा ड्राइवर पिछली बार सफलतापूर्वक लोड किया गया था, या पहले असफल लोड किया गया था, जिससे आपको आपकी समस्या निवारण के लिए एक प्रारंभिक बिंदु मिल जाएगा।
लॉग एक सादा पाठ फ़ाइल है जिसे Ntbtlog.txt कहा जाता है, और इसे विंडोज इंस्टॉलेशन फोल्डर के रूट में स्टोर किया जाता है, जो आमतौर पर "C:\Windows" होता है। (%SystemRoot% पर्यावरण चर पथ के माध्यम से पहुँचा जा सकता है)।
कम-रिज़ॉल्यूशन वाला वीडियो सक्षम करें (640x480)
कम-रिज़ॉल्यूशन वीडियो सक्षम करें (640x480) विकल्प स्क्रीन रिज़ॉल्यूशन को घटाकर 640x480 कर देता है, साथ ही ताज़ा दर को भी कम करता है। यह विकल्प किसी भी तरह से डिस्प्ले ड्राइवर को नहीं बदलता है।
यह उपकरण तब सबसे उपयोगी होता है जब स्क्रीन रिज़ॉल्यूशन को एक में बदल दिया जाता है जिसे आप जिस मॉनिटर का उपयोग कर रहे हैं वह समर्थन नहीं कर सकता है, जिससे आपको सार्वभौमिक रूप से स्वीकृत रिज़ॉल्यूशन पर विंडोज में प्रवेश करने का अवसर मिलता है ताकि आप इसे सेट कर सकें एक उपयुक्त।
Windows XP में, यह विकल्प सक्षम वीजीए मोड के रूप में सूचीबद्ध है, लेकिन यह बिल्कुल वैसा ही काम करता है।
अंतिम ज्ञात अच्छा विन्यास (उन्नत)
अंतिम ज्ञात अच्छा कॉन्फ़िगरेशन (उन्नत) विकल्प विंडोज को ड्राइवरों और रजिस्ट्री डेटा के साथ शुरू करता है जो पिछली बार विंडोज के सफलतापूर्वक शुरू होने और फिर बंद होने पर रिकॉर्ड किए गए थे।
यह टूल किसी भी अन्य समस्या निवारण से पहले, पहले प्रयास करने के लिए एक अच्छी बात है, क्योंकि यह वास्तव में बहुत महत्वपूर्ण कॉन्फ़िगरेशन जानकारी को उस समय वापस लौटाता है जब Windows ने काम किया था।
यदि रजिस्ट्री या ड्राइवर परिवर्तन के कारण आपको स्टार्टअप समस्या हो रही है, तो अंतिम ज्ञात अच्छा कॉन्फ़िगरेशन वास्तव में एक आसान समाधान हो सकता है।
डायरेक्टरी सर्विसेज रिस्टोर मोड
निर्देशिका सेवा पुनर्स्थापना मोड विकल्प निर्देशिका सेवा की मरम्मत करता है।
यह उपकरण केवल सक्रिय निर्देशिका डोमेन नियंत्रकों पर लागू होता है और सामान्य घर में इसका कोई उपयोग नहीं होता है, न ही अधिकांश छोटे व्यवसाय, कंप्यूटर वातावरण में।
नीचे की रेखा
डिबगिंग मोड विकल्प विंडोज में डिबग मोड को सक्षम बनाता है, एक उन्नत डायग्नोस्टिक मोड जहां विंडोज के बारे में डेटा कनेक्टेड "डीबगर" को भेजा जा सकता है।
सिस्टम विफलता पर स्वचालित पुनरारंभ अक्षम करें
सिस्टम विफलता विकल्प पर स्वत: पुनरारंभ अक्षम करें एक गंभीर सिस्टम विफलता के बाद विंडोज़ को पुनरारंभ करने से रोकता है, जैसे मौत की ब्लू स्क्रीन।
यदि आप विंडोज़ के भीतर से स्वचालित पुनरारंभ अक्षम नहीं कर सकते क्योंकि यह पूरी तरह से प्रारंभ नहीं होगा, तो यह विकल्प अचानक बहुत उपयोगी हो जाता है।
Windows XP के कुछ शुरुआती संस्करणों में, सिस्टम विफलता पर स्वचालित पुनरारंभ अक्षम करें Windows उन्नत विकल्प मेनू पर उपलब्ध नहीं है।
चालक हस्ताक्षर प्रवर्तन अक्षम करें
डिसेबल ड्राइवर सिग्नेचर एनफोर्समेंट विकल्प उन ड्राइवरों को अनुमति देता है जो डिजिटल रूप से हस्ताक्षरित नहीं हैं, उन्हें विंडोज़ में स्थापित किया जा सकता है।
यह विकल्प Windows XP के मेनू पर उपलब्ध नहीं है।
सामान्य रूप से विंडोज़ प्रारंभ करें
सामान्य रूप से विंडोज़ प्रारंभ करें विकल्प विंडोज़ को सामान्य मोड में प्रारंभ करता है।
दूसरे शब्दों में, यह विंडोज़ स्टार्टअप प्रक्रिया में किसी भी समायोजन को छोड़कर, विंडोज़ को हर दिन शुरू करने की अनुमति देने के बराबर है।
नीचे की रेखा
रिबूट विकल्प केवल विंडोज एक्सपी में उपलब्ध है और बस यही करता है: आपके कंप्यूटर को रीबूट करता है।
OS विकल्प मेनू पर लौटें
ओएस चॉइस मेन्यू में वापसी आपको एक स्क्रीन पर वापस ले जाती है जहां आप चुन सकते हैं कि किस ऑपरेटिंग सिस्टम को बूट करना है।
हो सकता है कि यह विकल्प सभी ऑपरेटिंग सिस्टम में उपलब्ध न हो।






