जब आप अपने मैक से लॉक हो जाते हैं तो एक अतिरिक्त व्यवस्थापक उपयोगकर्ता खाता बनाना फायदेमंद हो सकता है-शायद इसलिए कि यह जमी हुई है, और आपने पहले से ही PRAM या SMC को रीसेट करने का प्रयास किया है। ऐसे मामलों में, आपको एक संदेश दिखाई दे सकता है जो कहता है, "इस समय उपयोगकर्ता खाते में लॉग इन करने में असमर्थ।"
ये निर्देश आधुनिक macOS और OS X सिस्टम पर लागू होते हैं।
एक अतिरिक्त व्यवस्थापक उपयोगकर्ता खाता सहायक क्यों है
एक अतिरिक्त व्यवस्थापक उपयोगकर्ता खाते में इसकी वरीयता फाइलों में कोई बदलाव नहीं किया गया है। इसमें खाता बनाते समय macOS द्वारा जोड़े गए डेटा के अलावा कोई डेटा नहीं होता है। आपके मैक पर प्रशासनिक पहुंच होने के बाद, आप अपना भूला हुआ पासवर्ड रीसेट कर सकते हैं और फिर लॉग आउट कर सकते हैं और अपने नियमित खाते से वापस लॉग इन कर सकते हैं।
आप अपने मैक से लॉक हो सकते हैं क्योंकि आप अपना यूजर अकाउंट पासवर्ड भूल गए हैं या मैक काम कर रहा है। इन मामलों में, मैक को एक नई यूजर आईडी और पासवर्ड के साथ एक नया व्यवस्थापक खाता बनाने के लिए बाध्य करें।
Mac तक पहुँच प्राप्त करने के इस तरीके में कुछ कमियाँ हैं। यदि आपने FileVault का उपयोग करके Mac की ड्राइव को एन्क्रिप्ट किया है या यदि आप एक फर्मवेयर पासवर्ड सेट करते हैं जिसके लिए आप पासवर्ड भूल गए हैं तो यह काम नहीं करेगा।
एकल उपयोगकर्ता मोड में एक व्यवस्थापक खाता कैसे बनाएं
एक अतिरिक्त व्यवस्थापक खाता बनाने के लिए, पहले अपना मैक बंद करें। यदि आप इसे सामान्य रूप से बंद नहीं कर पा रहे हैं, तो पावर बटन को दबाकर रखें।
एक बार जब मैक बंद हो जाता है, तो इसे एक विशेष स्टार्टअप वातावरण में पुनरारंभ करें जिसे सिंगल यूजर मोड कहा जाता है। यह मोड मैक को एक टर्मिनल जैसे इंटरफेस में बूट करता है जहां आप प्रॉम्प्ट से कमांड चला सकते हैं।
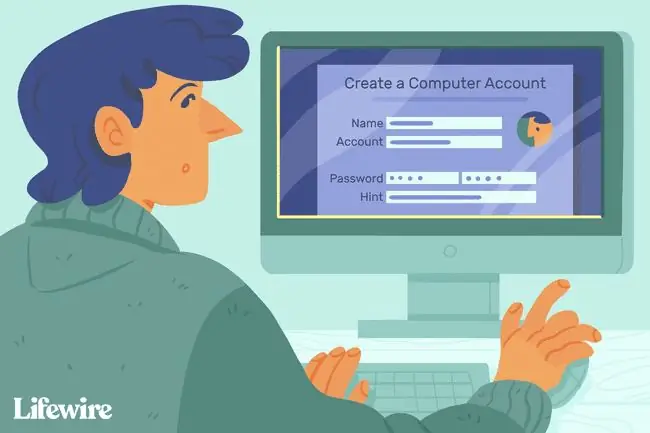
- एकल उपयोक्ता मोड में बूट करने के लिए, Mac को चालू करते समय Command+ R दबाकर रखें।
-
मैक बूट होते ही टेक्स्ट की स्क्रॉलिंग लाइन प्रदर्शित करता है। एक बार स्क्रॉल करना बंद हो जाने पर, आपको निम्न कमांड लाइन प्रॉम्प्ट दिखाई देगा:
:/ जड़
- इस बिंदु पर, मैक चल रहा है, लेकिन स्टार्टअप ड्राइव माउंट नहीं है। उस पर स्थित फ़ाइलों तक पहुँचने के लिए स्टार्टअप ड्राइव को माउंट करें। कमांड प्रॉम्प्ट पर, /sbin/mount -uw / दर्ज करें और फिर Enter या Return दबाएं। कीबोर्ड।
- स्टार्टअप ड्राइव माउंटेड के साथ, आप कमांड प्रॉम्प्ट से इसकी फाइलों और फोल्डर को एक्सेस कर सकते हैं।
-
macOS को यह सोचने के लिए बाध्य करें कि जब आप अपने Mac को पुनरारंभ करते हैं, तो यह पहली बार है जब आपने macOS के वर्तमान में स्थापित संस्करण में बूट किया है। यह मैक को वैसा ही व्यवहार करने देता है जैसा उसने पहली बार चालू करने पर किया था और इसने एक व्यवस्थापक उपयोगकर्ता खाता बनाने में आपका मार्गदर्शन किया।
यह प्रक्रिया आपके मौजूदा सिस्टम या उपयोगकर्ता डेटा को हटा या परिवर्तित नहीं करती है। यह आपको एक नया व्यवस्थापक उपयोगकर्ता खाता बनाने की अनुमति देता है।
इस विशेष मोड में मैक को पुनरारंभ करने के लिए, उस फ़ाइल को हटा दें जो ओएस को बताती है कि क्या एक बार की सेटअप प्रक्रिया की गई है। कमांड प्रॉम्प्ट पर, rm /var/db/.applesetupdone दर्ज करें और फिर Enter या Return दबाएं।.
- applesetupdone फ़ाइल को हटा दिए जाने के साथ, अगली बार जब आप Mac को पुनरारंभ करते हैं, तो आपको आवश्यक व्यवस्थापक खाता बनाने की प्रक्रिया के माध्यम से निर्देशित किया जाता है। प्रांप्ट पर, reboot दर्ज करें और फिर Enter या Return दबाएं।
-
मैक पुनरारंभ होता है और मैक में आपका स्वागत है स्क्रीन प्रदर्शित करता है। नया व्यवस्थापक उपयोगकर्ता खाता बनाने के लिए चरण-दर-चरण मार्गदर्शिका का पालन करें। एक बार जब आप खाता बनाना समाप्त कर लेते हैं, तो मैक आपको नए खाते से लॉग इन करता है। फिर आप जो भी समस्या निवारण चरण करने की आवश्यकता है, उसके साथ आगे बढ़ सकते हैं।

Image
आप कई अलग-अलग समस्या निवारण प्रक्रियाओं के लिए एकल उपयोगकर्ता मोड का उपयोग कर सकते हैं, जिसमें स्टार्टअप ड्राइव की मरम्मत करना शामिल है जो शुरू नहीं होगा।






