क्या पता
- संदेश में कर्सर रखें और चुनें अपने मेल में चित्र सम्मिलित करें । छवि पर नेविगेट करें और खोलें चुनें।
- ईमेल संदेश में छवियों को ड्रैग-एंड-ड्रॉप करने के लिए, छवि या फ़ाइल को क्लिक करके रखें और इसे एओएल मेल ब्राउज़र विंडो पर खींचें।
यह आलेख बताता है कि विंडोज 10, विंडोज 8, विंडोज 7 और मैक ओएस एक्स और नए का उपयोग करके एओएल मेल में इनलाइन छवियों को कैसे सम्मिलित किया जाए।
एओएल मेल में इमेज डालें
आप एओएल मेल का उपयोग करके एक ईमेल में अधिकतम 15 मेगाबाइट संलग्न फ़ाइलें भेज सकते हैं, छवियों को सम्मिलित करके या उन्हें खींचकर संदेश के मुख्य भाग में छोड़ सकते हैं।
- एओएल मेल में ईमेल लिखते समय, कर्सर को उस स्थान पर रखें जहां आप छवि दिखाना चाहते हैं।
-
कंपोज़िशन टूलबार में, अपने मेल में चित्र सम्मिलित करें चुनें।

Image - उस छवि फ़ाइल का चयन करें जिसे आप सम्मिलित करना चाहते हैं, फिर खोलें चुनें। या, फ़ाइल पर डबल-क्लिक करें।
ईमेल संदेश में छवियों को ड्रैग-एंड-ड्रॉप करने के लिए, छवि या छवि फ़ाइल को क्लिक करके रखें और इसे ब्राउज़र में एओएल मेल टैब या पेज पर खींचें। पृष्ठ ईमेल के मुख्य भाग में दो क्षेत्रों को बदलता और प्रदर्शित करता है:
- अनुलग्नक यहां छोड़ें: उन छवियों या फ़ाइलों को छोड़ें जिन्हें आप ईमेल में संलग्न करना चाहते हैं लेकिन इनलाइन प्रदर्शित नहीं करना चाहते हैं। ये फ़ाइलें ईमेल के अनुलग्नक के रूप में दिखाई देती हैं लेकिन संदेश के मुख्य भाग में प्रदर्शित नहीं होती हैं।
- छवियों को यहां छोड़ें: ईमेल संदेश के मुख्य भाग में उन छवियों को छोड़ें जिन्हें आप इनलाइन प्रदर्शित करना चाहते हैं।
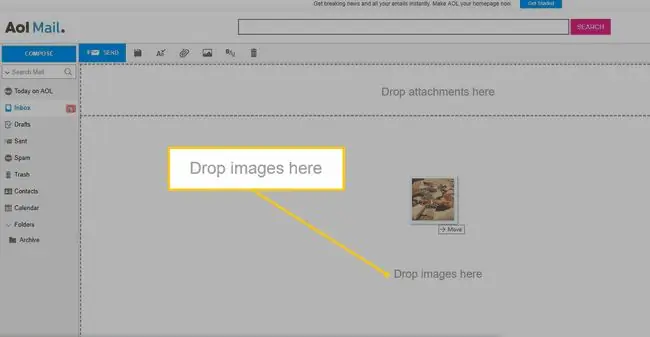
नीचे की रेखा
यदि आप किसी ईमेल के टेक्स्ट में एक छवि सम्मिलित करते हैं, लेकिन यह ठीक वह नहीं है जहाँ आप इसे दिखाना चाहते हैं, तो इसे एक नई स्थिति में खींचकर इधर-उधर करें। जैसे ही आप छवि को स्थानांतरित करते हैं, यह पारदर्शी हो जाती है ताकि आप इसके पीछे का पाठ देख सकें। पाठ में कर्सर की तलाश करें; जब आप छवि को संदेश स्थान के चारों ओर खींचते हैं तो यह चलता है। कर्सर को उस स्थान पर रखें जहां आप चाहते हैं कि छवि दिखाई दे, फिर उसे छोड़ दें।
सम्मिलित छवियों का प्रदर्शन आकार बदलें
एओएल मेल स्वचालित रूप से सम्मिलित छवि के प्रदर्शन आकार को कम कर देता है। यह संलग्न छवि को प्रभावित नहीं करता है, केवल उस आकार को प्रभावित करता है जिस पर यह ईमेल के मुख्य भाग में प्रदर्शित होता है। बड़ी छवि फ़ाइलों को छोटा बनाने के लिए, डाउनलोड आकार को कम करने के लिए छवि को ईमेल में डालने से पहले उसका आकार बदलें।
- माउस कर्सर को इमेज के ऊपर रखें।
-
छवि के ऊपरी-बाएँ कोने में दिखाई देने वाले सेटिंग्स आइकन पर क्लिक करें।

Image -
छवि आकार के लिए छोटा, मध्यम, या बड़ा चुनें।

Image - यदि आप चाहें तो अलाइनमेंट या टेक्स्ट रैपिंग विकल्प बदलें।
सम्मिलित छवि हटाएं
ईमेल संदेश से सम्मिलित छवि को हटाने के लिए:
- माउस पॉइंटर को अवांछित तस्वीर पर घुमाएं।
- इमेज के ऊपरी दाएं कोने में X चुनें।






