क्या पता
- प्रस्तुति को सहेजने के लिए फ़ाइल > डाउनलोड पर जाएं। इसे प्रकाशित करने के लिए, फ़ाइल > वेब पर प्रकाशित करें> लिंक या एम्बेड चुनें > प्रकाशित करें।
- सहयोगियों को जोड़ने के लिए शेयर करें चुनें। फ़ाइल > संस्करण इतिहास> संस्करण इतिहास देखें। से संपादन इतिहास देखें
- चुनें फ़ाइल > ऑफ़लाइन उपलब्ध कराएं किसी प्रेजेंटेशन पर ऑफ़लाइन काम करने के लिए।
Google स्लाइड एक ऐसा ऐप है जो आपको टेक्स्ट, फ़ोटो, ऑडियो या वीडियो फ़ाइलों के साथ प्रस्तुतियों को आसानी से सहयोग करने और साझा करने की अनुमति देता है।माइक्रोसॉफ्ट के पावरपॉइंट के समान, इसे ऑनलाइन होस्ट किया गया है और इंटरनेट कनेक्शन वाले किसी भी डिवाइस से वेब ब्राउज़र में एक्सेस किया जा सकता है। अपनी खुद की प्रस्तुतियां बनाना शुरू करने के लिए आपको जो कुछ जानने की जरूरत है वह यहां है।
Google स्लाइड कैसे प्रकाशित करें
आप लिंक या एम्बेडेड कोड का उपयोग करके अपनी Google स्लाइड प्रस्तुति को ऑनलाइन प्रकाशित कर सकते हैं। आप अनुमतियों के माध्यम से प्रस्तुतिकरण को कौन देख सकता है, इस तक पहुंच सीमित कर सकते हैं। ये लाइव दस्तावेज़ हैं, इसलिए जब भी आप कोई बदलाव करते हैं तो यह प्रकाशित संस्करण पर भी दिखाई देता है।
Google स्लाइड प्रस्तुति को ऑनलाइन प्रकाशित करने के लिए:
-
फ़ाइल > पर जाएं वेब पर प्रकाशित करें।

Image -
साझा करने योग्य URL प्राप्त करने के लिए
लिंक चुनें। आप यह भी चुन सकते हैं कि प्रत्येक स्लाइड आगे बढ़ने से पहले कितना समय बीतता है और अंतिम स्लाइड के बाद प्रस्तुति फिर से शुरू होती है या नहीं।

Image -
कोड जनरेट करने के लिए
एम्बेड चुनें जिसे आप अपनी वेबसाइट में जोड़ सकते हैं। स्लाइड्स का आकार चुनने के लिए यहां एक अतिरिक्त विकल्प भी है।

Image - एक बार जब आप सभी सेटिंग्स में बदलाव कर लेते हैं, तो प्रकाशित करें चुनें।
Google स्लाइड क्या है?
Google डॉक्स कार्यालय और शिक्षा अनुप्रयोगों का एक सेट है, जो माइक्रोसॉफ्ट ऑफिस के टूल के समान है। Google स्लाइड, माइक्रोसॉफ्ट के प्रेजेंटेशन टूल, पॉवरपॉइंट के लिए कंपनी का जवाब है। आप छवियों और ऑडियो के साथ गतिशील प्रस्तुतियाँ बना सकते हैं। आप अपनी प्रस्तुति में कुछ मज़ा लाने के लिए-g.webp
लेकिन Google स्लाइड का उपयोग करने के और भी अच्छे कारण हैं, जैसे व्यापक संगतता। उपयोगकर्ता अपने पीसी या मैक पर प्रस्तुतियों को देख और संपादित कर सकते हैं। Google स्लाइड में Android और iOS ऐप भी हैं ताकि आप टैबलेट या स्मार्टफोन पर अपनी प्रस्तुति पर काम कर सकें।
गूगल बुनियादी सुविधाओं को स्लाइड करता है
यहां Google स्लाइड की कुछ मूलभूत सुविधाओं पर एक त्वरित नज़र डाली गई है।
PowerPoint प्रस्तुतियों को Google स्लाइड में निर्यात करें
अपनी किसी PowerPoint प्रस्तुति को Google स्लाइड में बदलने के लिए, उसे Google डिस्क पर अपलोड करें।
कुछ पावरपॉइंट सुविधाओं को Google स्लाइड पर नहीं ले जाया जाएगा।
आप अपनी Google स्लाइड प्रस्तुति को PowerPoint फ़ाइल, PDF, या अन्य फ़ाइल स्वरूपों के रूप में भी सहेज सकते हैं। फ़ाइल> डाउनलोड पर जाएं, और विकल्पों में से एक का चयन करें।
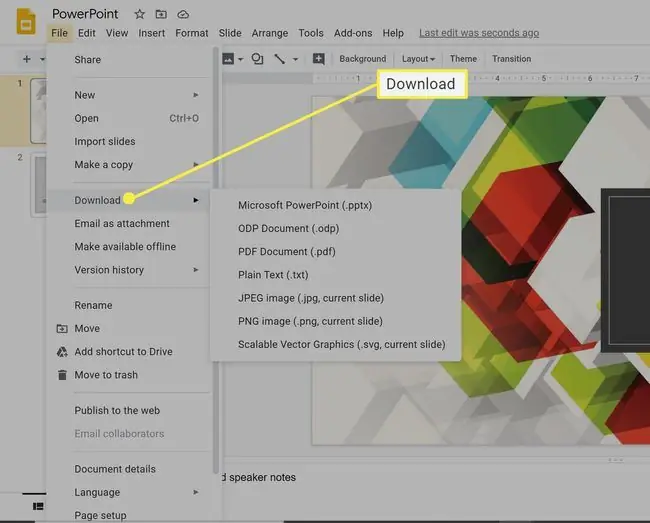
Google स्लाइड का ऑफ़लाइन उपयोग करें
Google स्लाइड क्लाउड-आधारित है, लेकिन आप Google डिस्क में दस्तावेज़ों को ऑफ़लाइन एक्सेस और संपादित कर सकते हैं। एक बार जब आप फिर से इंटरनेट से कनेक्ट हो जाते हैं, तो आपके सभी कार्य लाइव संस्करण के साथ समन्वयित हो जाते हैं। अगर आप अपना काम ऑफलाइन करना चाहते हैं, तो फाइल > ऑफलाइन उपलब्ध कराएं पर जाएं
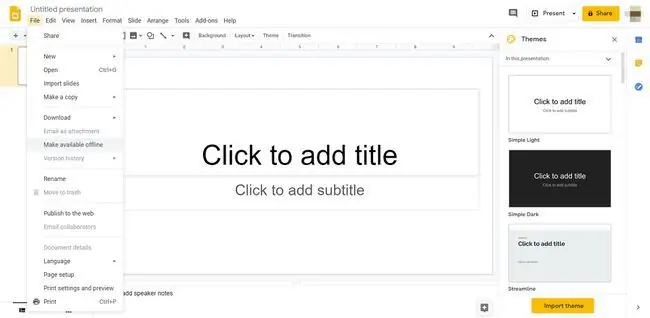
Google स्लाइड पर लाइव सहयोग
Microsoft के PowerPoint पर Google स्लाइड के प्रमुख लाभों में से एक लाइव-टीम सहयोग है, भले ही आपके सहकर्मी कहीं भी स्थित हों। आप Google डिस्क से Google स्लाइड साझा कर सकते हैं और सहयोगियों को उनके Google खातों के माध्यम से आमंत्रित कर सकते हैं। आप नियंत्रित करते हैं कि प्रत्येक व्यक्ति के पास किस स्तर तक पहुंच है, जैसे कि क्या वे केवल प्रस्तुति को देख या संपादित कर सकते हैं।
लाइव सहयोग टीम के सभी लोगों को काम करने और उपग्रह कार्यालयों से एक ही प्रस्तुति को एक साथ देखने की अनुमति देता है। लाइव संपादन बनते ही हर कोई देख सकता है।
इसके लिए काम करने के लिए, सभी को ऑनलाइन होना चाहिए।
अपना प्रोजेक्ट देखने या संपादित करने के लिए दूसरों को आमंत्रित करने का सबसे आसान तरीका ऊपरी दाईं ओर स्थित शेयर बटन है। वहां से, आप प्रस्तुतिकरण के लिंक को कॉपी कर सकते हैं या आप सहयोगियों को उनके ईमेल पते के माध्यम से जोड़ सकते हैं।
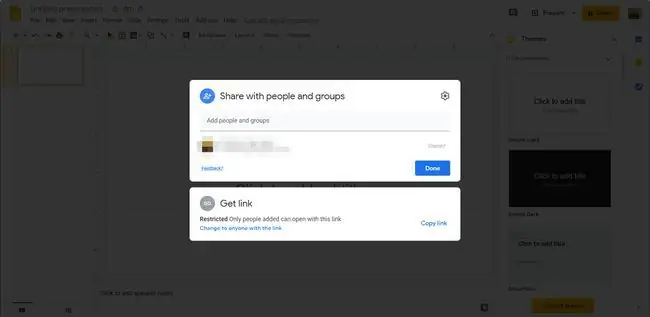
Google स्लाइड संस्करण इतिहास
चूंकि Google स्लाइड क्लाउड-आधारित है, इसलिए जब आप ऑनलाइन काम कर रहे होते हैं तो यह लगातार स्वतः सहेजता है। वर्जन हिस्ट्री फीचर सभी परिवर्तनों, उनके किए जाने के समय और उन्हें किसने बनाया है, का ट्रैक रखता है। दस्तावेज़ के संपादन का इतिहास देखने के लिए, फ़ाइल > संस्करण इतिहास > संस्करण इतिहास देखें पर जाएं
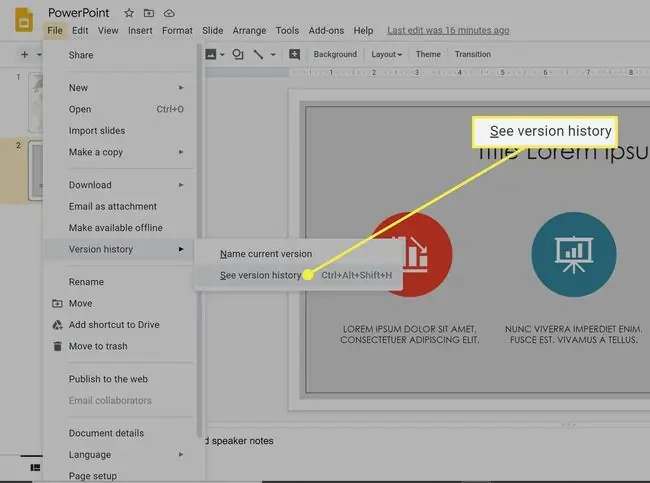
गूगल स्लाइड बिल्ट-इन थीम
PowerPoint की तरह, Google स्लाइड पूर्व-डिज़ाइन की गई थीम, पृष्ठभूमि, रंग और फ़ॉन्ट प्रदान करता है। यह कुछ अच्छी डिज़ाइन सुविधाएँ भी प्रदान करता है, जिसमें आपकी स्लाइड को ज़ूम इन और आउट करना और छवियों के आकार को संशोधित करने के लिए मास्क लगाने की क्षमता शामिल है।






