क्या पता
- macOS: Finder में, iPhone सेटिंग्स में जाएं और मैन्युअल कंट्रोल को इनेबल करें। संगीत ऐप खोलें और संगीत को iPhone पर क्लिक करें और खींचें।
- Mojave और इससे पहले: iTunes को मैनुअल मोड पर स्विच करें (iPhone आइकन > सारांश). चेक मैन्युअल रूप से संगीत और वीडियो प्रबंधित करें।
- फिर, iTunes लाइब्रेरी पर जाएं। संगीत का चयन करें, और गाने या प्लेलिस्ट को अपने आईफोन में खींचें (डिवाइस के तहत)।
यह आलेख बताता है कि Apple Music ऐप (macOS Catalina और बाद के संस्करण) और वैकल्पिक, Syncios के माध्यम से अपने iPhone में विशिष्ट गीतों को मैन्युअल रूप से कैसे सिंक करें। इसमें macOS Mojave (10.14) या इससे पहले के मैक कंप्यूटर का उपयोग करने वाले किसी भी व्यक्ति के लिए अलग निर्देश शामिल हैं।
macOS Catalina (10.15) के साथ, Apple ने iTunes की सामग्री और सुविधाओं को मीडिया प्रकार: संगीत, पॉडकास्ट, टीवी और पुस्तकों के आधार पर अलग-अलग ऐप में स्थानांतरित कर दिया।
अपने iPhone में मैन्युअल रूप से संगीत जोड़ें: macOS Catalina और बाद में
macOS Catalina (10.15) के साथ शुरुआत करते हुए, म्यूजिक सिंकिंग को म्यूजिक ऐप के जरिए नियंत्रित किया जाता है, लेकिन आपको पहले फाइंडर के जरिए मैन्युअल कंट्रोल को इनेबल करना होगा।
- अपने iPhone को उसके केबल का उपयोग करके अपने कंप्यूटर से कनेक्ट करें।
-
फाइंडर विंडो खोलें और बाईं ओर मेनू बार से iPhone चुनें। (यह स्थानों के अंतर्गत पाया जाता है।)

Image -
सामान्य टैब में, मैन्युअल रूप से संगीत, मूवी और टीवी शो प्रबंधित करें चेक बॉक्स चुनें।

Image -
निचले-दाएं कोने में लागू करें चुनें।

Image -
संगीत ऐप खोलें और उस मीडिया पर नेविगेट करें जिसे आप अपने आईफोन में जोड़ना चाहते हैं।

Image -
बाएं मेनू बार में डिवाइस के अंतर्गत iPhone बटन पर किसी भी गीत, एल्बम या कलाकार को क्लिक करें और खींचें।

Image -
अन्य सभी संगीत या मीडिया के लिए दोहराएं जिन्हें आप अपने iPhone में जोड़ना चाहते हैं। समाप्त होने पर, फाइंडर विंडो पर लौटें और डिवाइस को अनप्लग करने से पहले इजेक्ट बटन के बगल में iPhone चुनें।

Image
iTunes का उपयोग करके मैनुअल मोड पर स्विच करें: macOS Mojave और पहले का
जब आप डिफ़ॉल्ट विधि का उपयोग करके अपने iPhone में संगीत सिंक करते हैं, तो आपकी iTunes लाइब्रेरी के सभी गाने स्थानांतरित हो जाते हैं।अपने iPhone की स्टोरेज क्षमता का बेहतर उपयोग करने के लिए, केवल उन गानों को सिंक करें जिन्हें आप बजाना चाहते हैं। अपनी लाइब्रेरी के कुछ गानों और प्लेलिस्ट को अपने iPhone में जोड़ने के लिए, आपको पहले मैन्युअल नियंत्रण सक्षम करना होगा।
- अपने iPhone को उसके केबल का उपयोग करके अपने कंप्यूटर से कनेक्ट करें।
-
आईट्यून्स खोलें और आईफोन आइकन चुनें।

Image -
चुनें सारांश।

Image -
इस मोड को सक्षम करने के लिए मैन्युअल रूप से संगीत और वीडियो प्रबंधित करें चेक बॉक्स चुनें।

Image - सेटिंग्स को बचाने के लिए लागू करें चुनें।
अपने iPhone में विशिष्ट गाने कैसे जोड़ें: macOS Mojave और इससे पहले
आईट्यून्स के साथ अब मैनुअल सिंकिंग मोड में, आप अपने फोन पर ट्रांसफर करने के लिए अलग-अलग गाने और प्लेलिस्ट चुन सकते हैं।
iTunes आपको यह देखने में मदद करता है कि आपके iPhone में कितना संग्रहण स्थान शेष है। संगीत स्थानांतरित करने से पहले इसे जांचें, या आप अपने स्थान को अधिकतम कर सकते हैं और आपके पास ऐप्स, वीडियो या अधिक संगीत के लिए कोई जगह नहीं है।
-
अपने iTunes लाइब्रेरी पेज से, iTunes के ऊपरी-बाएँ कोने में ड्रॉप-डाउन मेनू चुनें, फिर Music चुनें।

Image -
चुनें कि आप iTunes से अपने iPhone में कौन सा संगीत कॉपी करना चाहते हैं।

Image -
एक साथ कई गाने जोड़ने के लिए, कीबोर्ड शॉर्टकट का उपयोग करें। Ctrl (Windows) या Command (Mac) दबाकर रखें और हर उस गाने का चयन करें जिसे आप अपने iPhone में कॉपी करना चाहते हैं। इससे आप उन सभी को एक साथ खींच सकते हैं।
यदि आपके पास स्थानांतरित करने के लिए बहुत सारे संगीत हैं, तो पहले iTunes में प्लेलिस्ट बनाना आसान है। अपने iPhone पर अपने मनचाहे गानों को सिंक करते समय प्लेलिस्ट आपको दोहराए जाने वाले काम से बचाते हैं।
- अपने आईट्यून लाइब्रेरी से एक प्लेलिस्ट या एकल गीत को अपने आईफोन में स्थानांतरित करने के लिए, आइटम को दाएं फलक से बाएं फलक में खींचें और छोड़ें, सीधे उस आइटम पर जो आपका फोन है (के तहत) उपकरण अनुभाग)। इसे आईफोन कहा जा सकता है।
आईट्यून्स विकल्प
आप iTunes का उपयोग किए बिना अपने iPhone में संगीत जोड़ सकते हैं। ऐसे अन्य प्रोग्राम हैं जो आपके कंप्यूटर और iPhone के बीच संगीत और अन्य फ़ाइलों को स्थानांतरित करते हैं।
यदि आप विंडोज, मैक, आईओएस और एंड्रॉइड के लिए एक मुफ्त आईट्यून्स विकल्प चाहते हैं, तो सिंकियो डाउनलोड करें। यह आपके iPhone में और उससे संगीत (साथ ही दस्तावेज़, वीडियो, ऐप्स और छवियों जैसी अन्य फ़ाइलें) की प्रतिलिपि बनाने का समर्थन करता है।
Syncios के साथ अपने iPhone में संगीत जोड़ने के लिए, मीडिया फ़ोल्डर खोलें, फिर दूसरा मेनू देखने के लिए जोड़ें पर टैप करें। आपके iPhone और संपूर्ण संगीत फ़ोल्डर में अलग-अलग संगीत फ़ाइलें जोड़ने के लिए दो विकल्प हैं।
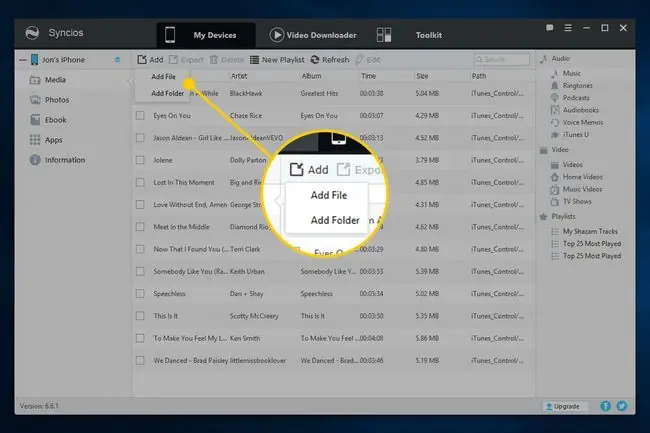
अपने iPhone में संगीत जोड़ने का दूसरा तरीका क्लाउड स्टोरेज सेवाओं के माध्यम से संगीत स्ट्रीमिंग का उपयोग करना है। उदाहरण के लिए, ड्रॉपबॉक्स या Google ड्राइव पर अपने पसंदीदा गाने अपलोड करें और अपने संपूर्ण संगीत संग्रह के बजाय केवल उन फ़ाइलों को स्ट्रीम करने के लिए अपने फ़ोन पर उन ऐप्स का उपयोग करें।
अक्सर पूछे जाने वाले प्रश्न
मैं अपने iPhone पर वीडियो में संगीत कैसे जोड़ूं?
अपने iPhone वीडियो में बैकग्राउंड म्यूजिक जोड़ने के लिए iMovie ऐप का इस्तेमाल करें। ऐप में थीम और साउंडट्रैक का चयन शामिल है, या आप अपने स्वयं के गीतों का उपयोग कर सकते हैं।
मैं अपने iPhone पर संगीत में कलाकृति कैसे जोड़ूं?
आईट्यून्स में एल्बम कला जोड़ने के लिए, फ़ाइल> लाइब्रेरी > एल्बम कलाकृति प्राप्त करें पर जाएं. जब आप अपने iPhone को अपने कंप्यूटर से सिंक करते हैं, तो कलाकृति दोनों डिवाइस पर दिखाई देगी।
मैं अपने iPhone से विंडोज़ पर iTunes में संगीत कैसे स्थानांतरित करूं?
सबसे पहले, अपने iPhone को USB केबल से अपने पीसी से कनेक्ट करें, फिर संगीत फ़ाइलों को iTunes में खींचें। आपके द्वारा अपने फ़ोन पर iTunes से ख़रीदा गया कोई भी गीत आपके कंप्यूटर पर मुफ़्त में डाउनलोड किया जा सकता है।






