पेंट 3D में शामिल सभी पेंटिंग और मॉडलिंग टूल तक आप टूलबार का उपयोग कैसे करते हैं। मेनू आइटम को ब्रश, 2D आकार, 3D आकार, स्टिकर, टेक्स्ट, प्रभाव, कैनवास और 3D लाइब्रेरी कहा जाता है।
उन कई मेनू से, आप न केवल अपने कैनवास पर पेंट कर सकते हैं और वस्तुओं की स्थिति बना सकते हैं, बल्कि खरोंच से अपने स्वयं के मॉडल भी बना सकते हैं या पूर्व-निर्मित मॉडल डाउनलोड कर सकते हैं।
अपनी खुद की 3डी कला बनाने के लिए आप इस कार्यक्रम में कुछ चीजें कर सकते हैं, चाहे वह आपकी वेबसाइट के लिए फैंसी लोगो या हेडर हो या आपके घर या शहर का मॉडल हो।
जबकि टूलबार सभी अंतर्निहित टूल तक पहुंचने के लिए उपयोगी है, मेनू वह जगह है जहां आप 3D मॉडल सम्मिलित करते हैं, अपने कार्य को 2D या 3D छवि फ़ाइल स्वरूप में सहेजते हैं, प्रिंट करते हैं आपका डिज़ाइन, आदि
3D ऑब्जेक्ट ड्रा करें
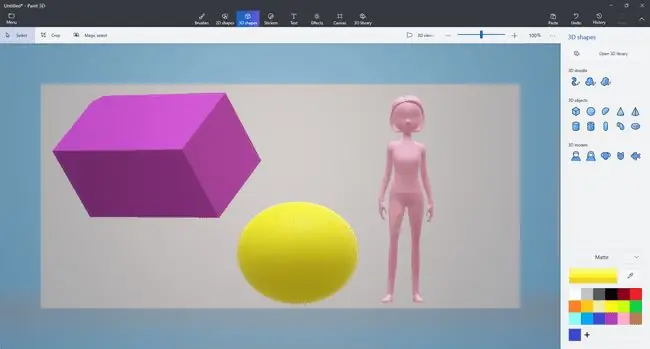
3D शेप में एक सेक्शन है जिसे 3D doodle कहा जाता है। यह वह जगह है जहाँ आप 3D मॉडल मुक्त कर सकते हैं।
तीक्ष्ण धार उपकरण गहराई प्रदान करने के लिए है। आप किसी मौजूदा 2D छवि को उसके आकार की प्रतिलिपि बनाने के लिए आकर्षित कर सकते हैं और अंततः इसे 3D बना सकते हैं, या अपनी खुद की 3D ऑब्जेक्ट बनाने के लिए एक खाली स्थान में ड्रा कर सकते हैं।
सॉफ्ट एज टूल बहुत समान है, लेकिन इसका उपयोग तब किया जाना चाहिए जब आपको मुद्रास्फीति के प्रभाव में निर्माण करने की आवश्यकता हो, जहां किनारे तेज के बजाय गोल हों।
एक और है ट्यूब ब्रश, जिससे आप 3डी वॉल्यूम के रिबन बना सकते हैं। आकार को एक तारे, त्रिकोण और अन्य में बदला जा सकता है, और एक टेपर सेटिंग और भी अधिक समायोजन प्रदान करती है।
आप डूडल बनाने से पहले दायीं ओर रंग विकल्पों का उपयोग करके या पहले से तैयार किए गए मॉडल का चयन करके और रंग संपादित करें चुनकर इन उपकरणों के साथ अपनी पसंद का कोई भी रंग चुन सकते हैं। मेनू से।
3D डूडल को स्थानांतरित करना और आकार देना उतना ही आसान है जितना कि इसे कैनवास से चुनना और पॉप-अप बटन और कोनों का उपयोग करना।
पूर्व निर्मित 3डी मॉडल आयात करें
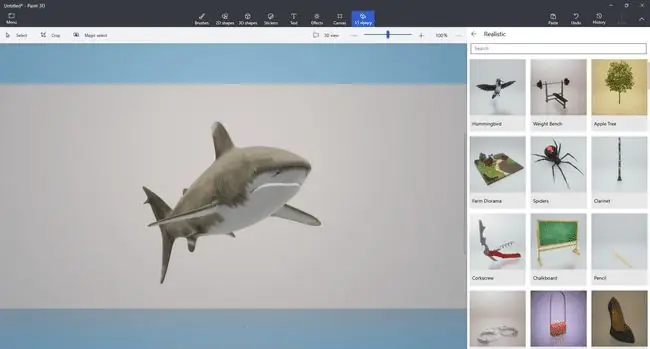
पहले से बनी वस्तुओं से 3डी कला बनाने के दो तरीके हैं। आप अंतर्निर्मित आकृतियों का उपयोग कर सकते हैं या अन्य पेंट 3डी उपयोगकर्ताओं से सरल या जटिल मॉडल डाउनलोड कर सकते हैं।
3D आकार मेनू से, 3D मॉडल क्षेत्र के भीतर, पांच मॉडल हैं जिन्हें आप सीधे अपने कैनवास पर आयात कर सकते हैं। इनमें एक पुरुष, महिला, कुत्ता, बिल्ली और मछली शामिल हैं।
3D ऑब्जेक्ट सेक्शन में 10 अन्य आकार शामिल हैं। एक वर्ग, गोले, गोलार्द्ध, शंकु, पिरामिड, बेलन, ट्यूब, कैप्सूल, घुमावदार बेलन और डोनट में से चुनें।
3D मॉडल बनाने के कुछ अन्य तरीके उन्हें 3D लाइब्रेरी से डाउनलोड करना है, जो पूर्व-निर्मित मॉडल का एक संग्रह है जिसे आप मुफ्त में प्राप्त कर सकते हैं। इसे 3D लाइब्रेरी मेनू से करें।
3D स्टिकर का उपयोग करें
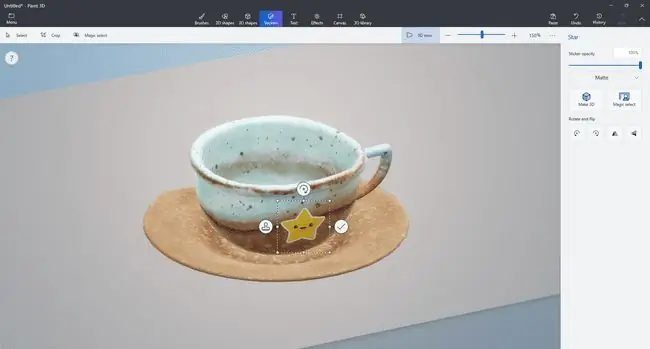
में स्टिकर सभी प्रकार के 30 से अधिक स्टिकर हैं जिन्हें 3D मॉडल के साथ-साथ समतल सतहों पर भी लागू किया जा सकता है। कुछ बनावट ऐसी भी हैं जो उसी तरह काम करती हैं।
एक बार जब स्टिकर आपकी आवश्यकता के अनुसार स्थित हो जाए, तो बॉक्स से दूर क्लिक करें या मॉडल पर इसे लागू करने के लिए स्टैम्प बटन का चयन करें।
3डी में टेक्स्ट लिखें
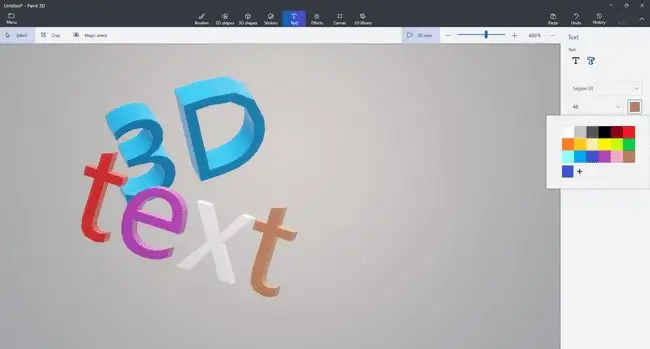
Paint 3D में टेक्स्ट टूल के दो संस्करण हैं ताकि आप 2D और 3D दोनों में लिख सकें। दोनों पाठ मेनू से पहुंच योग्य हैं।
टेक्स्ट बॉक्स के भीतर रंग, फ़ॉन्ट प्रकार, आकार और संरेखण को समायोजित करने के लिए साइड मेनू का उपयोग करें। प्रत्येक चरित्र को व्यक्तिगत रूप से समायोजित किया जा सकता है, जैसा कि आप यहाँ चित्र में देख सकते हैं।
3D टेक्स्ट के साथ, चूंकि वस्तु एक सपाट सतह से हट सकती है, आप अन्य सभी वस्तुओं के सापेक्ष उसकी स्थिति को समायोजित कर सकते हैं जैसे आप किसी भी 3D मॉडल के साथ कर सकते हैं। इसे इसे चुनकर और टेक्स्ट के चारों ओर पॉप-अप बटन का उपयोग करके करें।
2डी इमेज को 3डी मॉडल में बदलें
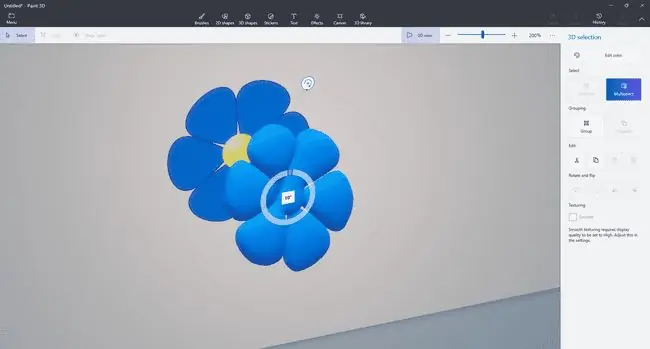
पेंट 3डी के साथ 3डी कला बनाने का एक अन्य तरीका मौजूदा चित्र का उपयोग करके एक मॉडल बनाना है। आप ऊपर बताए गए कुछ टूल का इस्तेमाल करके इमेज को कैनवस से बाहर निकाल सकते हैं और अपनी दूसरी तरह की फ़्लैट फ़ोटो में जान डाल सकते हैं।
उदाहरण के लिए, सॉफ्ट एज डूडल का उपयोग आपको यहां दिखाई देने वाली फूलों की पंखुड़ियों को बनाने के लिए किया जाता है, फूल के केंद्र को गोलाकार आकार या नुकीले किनारे वाले डूडल के साथ बनाया जा सकता है, और रंगों को फ्लैट चित्र के बाद मॉडल किया जाता है चित्र के रंग का नमूना लेने के लिए आईड्रॉपर टूल का उपयोग करना।






