अपने नाम के बावजूद, एडवांस्ड अनइंस्टालर प्रो एक मुफ्त प्रोग्राम सूट है जिसमें कई टूल शामिल हैं, जिनमें से एक सॉफ्टवेयर अनइंस्टालर के रूप में कार्य करता है।
एडवांस्ड अनइंस्टालर प्रो अन्य प्रोग्राम अनइंस्टालर से अलग है जिसमें यह निगरानी कर सकता है कि प्रोग्राम को कैसे इंस्टाल किया जाता है ताकि यह सुनिश्चित हो सके कि इसे पूरी तरह से हटा दिया गया है। यह एक प्रोग्राम का बैकअप भी ले सकता है ताकि इसे अनइंस्टॉल करने के बाद भी पुनर्स्थापित किया जा सके।
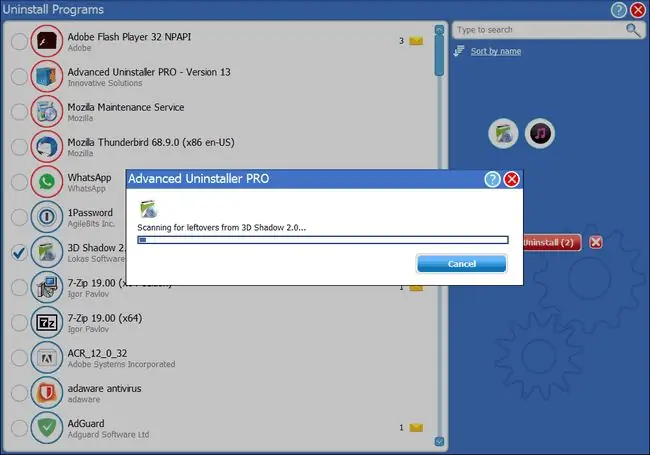
हमें क्या पसंद है
- उपयोग करने के लिए बिल्कुल मुफ्त।
- अद्वितीय, उन्नत सुविधाएँ शामिल हैं।
- राइट-क्लिक संदर्भ मेनू से प्रोग्राम को हटाने में सक्षम।
- इंस्टॉल किए गए प्रोग्राम को खोज सकते हैं।
- बैकअप और प्रोग्राम को पुनर्स्थापित करने का समर्थन करता है।
- बहुत सारी उन्नत सेटिंग्स शामिल हैं।
जो हमें पसंद नहीं है
- कार्यक्रम अन्य उपकरणों से भरा हुआ है।
- अनइंस्टॉल करने से पहले एक पुनर्स्थापना बिंदु नहीं बनाता है।
- गैर-मुक्त टूल भी शामिल हैं।
यह समीक्षा उन्नत अनइंस्टालर प्रो संस्करण 13.22 की है। कृपया हमें बताएं कि क्या समीक्षा के लिए कोई नया संस्करण है।
उन्नत अनइंस्टालर प्रो के बारे में अधिक
विंडोज के सभी संस्करणों के लिए समर्थन और एक इंस्टॉल ट्रैकर उन्नत अनइंस्टालर प्रो के साथ दो बड़े प्लस हैं:
- Windows 11, Windows 10, Windows 8, Windows 7, Windows Vista और Windows XP के 32-बिट और 64-बिट संस्करण समर्थित हैं।
- उन्नत अनइंस्टालर प्रो में सॉफ़्टवेयर अनइंस्टालर सामान्य टूल > प्रोग्राम अनइंस्टॉल करें में स्थित है।
- इंस्टॉल किए गए सॉफ़्टवेयर को अन्य उपयोगकर्ताओं द्वारा छोड़े गए नाम, आकार और टिप्पणियों के आधार पर ऑर्डर किया जा सकता है
- प्रोग्राम इंस्टॉल को उन्नत अनइंस्टालर प्रो द्वारा स्वचालित रूप से मॉनिटर करने के लिए सेट किया जा सकता है ताकि बाद में उन्हें अनइंस्टॉल करना बहुत आसान हो।
- उन्नत अनइंस्टालर प्रो प्रोग्राम के नियमित, बिल्ट-इन अनइंस्टालर का उपयोग करने का प्रयास करेगा, लेकिन अगर यह अनइंस्टॉलेशन को ठीक से पूरा करने में असमर्थ है तो सीधे मैन्युअल फ़ाइल और रजिस्ट्री खोज पर छोड़ देगा।
- एक प्रोग्राम के डिफ़ॉल्ट अनइंस्टालर का उपयोग करके नियमित रूप से अनइंस्टॉल करने के बाद, एडवांस्ड अनइंस्टालर प्रो उन बचे हुए फाइलों की खोज करेगा जो अनइंस्टालर छूट गए थे और आपको उन्हें हटाने के लिए संकेत देंगे।
- आप किसी भी समर्थित प्रोग्राम को चुन सकते हैं जिसे आपने उन्नत अनइंस्टालर प्रो पर ऑनलाइन समीक्षा पढ़ने के लिए स्थापित किया है।
- एडवांस्ड अनइंस्टालर प्रो में स्टार्टअप मैनेजर, फाइल श्रेडर, जंक क्लीनर, कंट्रोल पैनल एप्लेट रिमूवर, डुप्लीकेट फाइल फाइंडर और रजिस्ट्री क्लीनिंग टूल जैसे अन्य टूल्स शामिल हैं।
निगरानी स्थापना
इंस्टालेशन की निगरानी करने के लिए एडवांस अनइंस्टालर प्रो को प्रोग्राम सेटअप रूटीन की हर क्रिया को रिकॉर्ड करना है ताकि बाद में प्रोग्राम को हटाना नियमित अनइंस्टॉल की तुलना में बहुत तेज और प्रभावी होगा। यह स्थापना के दौरान संशोधित सभी फाइलों, फ़ोल्डरों और रजिस्ट्री वस्तुओं को रिकॉर्ड करके काम करता है।
यह टूल सामान्य टूल्स > मॉनिटर किए गए इंस्टॉलेशन में स्थित है इंस्टॉलेशन मॉनिटर प्रारंभ करें को चुनें शुरू करना। उन्नत अनइंस्टालर प्रो छोटा हो जाएगा और अधिसूचना केंद्र में एक नया आइकन दिखाई देगा। घड़ी के पास नए आइकन पर राइट-क्लिक करें और इंस्टालेशन की निगरानी करें चुनेंनए प्रांप्ट में, हां बटन चुनें और सेटअप फ़ाइल के लिए ब्राउज़ करें।
उन्नत अनइंस्टालर PRO कोई भी बदलाव करने से पहले रजिस्ट्री का एक स्नैपशॉट लेगा ताकि यह किए गए परिवर्तनों को समझने के लिए इसकी तुलना पोस्ट-इंस्टॉल स्नैपशॉट से कर सके। स्नैपशॉट के पूरा होने में लगने वाला समय पूरी तरह से इस बात पर निर्भर करता है कि आपने पहले से कितने प्रोग्राम इंस्टॉल किए हैं और आपका कंप्यूटर कितना तेज़ है।
जारी रखने से पहले, यह सुनिश्चित करना महत्वपूर्ण है कि प्रोग्राम इंस्टॉल करते समय आप अपने कंप्यूटर में कोई अन्य परिवर्तन नहीं करते हैं। यदि अन्य परिवर्तन किए जाते हैं, तो यह संभव है कि उन्नत अनइंस्टालर प्रो उन्हें इंस्टॉलर द्वारा किए गए परिवर्तनों के रूप में गलत व्याख्या करेगा, और यह प्रोग्राम की स्थापना रद्द करते समय अवांछित परिणाम दे सकता है।
प्रोग्राम को सामान्य रूप से स्थापित करें, यदि आवश्यक हो तो पुनरारंभ करें, और फिर बटन चुनें निगरानी समाप्त करें, स्थापना लॉग सहेजें। आपके द्वारा इंस्टॉल किए गए प्रोग्राम का नाम दर्ज करें ताकि बाद में इसे प्रबंधित करना आसान हो।
इस बिंदु पर, उन्नत अनइंस्टालर प्रो एक और रजिस्ट्री स्नैपशॉट लेगा। जब यह आपको बताता है कि यह पूरा हो गया है, तो आप अधिसूचना क्षेत्र में आइकन से बाहर निकलकर इंस्टॉलेशन मॉनिटर को रोक सकते हैं।
एक बार किसी एप्लिकेशन की निगरानी हो जाने के बाद, आप इसके साथ कुछ चीजें कर सकते हैं, जैसे कि इसे पूरी तरह से हटा दें, प्रोग्राम का बैकअप बनाएं, या इंस्टॉल के विशिष्ट भागों को हटा दें।
से सामान्य उपकरण > मॉनिटर किए गए इंस्टॉलेशन, मॉनिटर किए गए एप्लिकेशन को अनइंस्टॉल करें चुनें और उपयुक्त का चयन करें सूची से कार्यक्रम।
प्रोग्राम को पूरी तरह से हटाने के लिए एक स्वचालित, पूर्ण इंस्टॉलेशन चलाने के लिए चुनें, या इससे जुड़ी प्रत्येक फ़ाइल, फ़ोल्डर और रजिस्ट्री आइटम को देखने के लिए कस्टम अनइंस्टॉलेशन चुनें। यदि बाद वाला विकल्प चुना जाता है, तो आप अपनी इच्छानुसार किसी विशिष्ट प्रविष्टि को हटा सकते हैं।
या तो अनइंस्टॉल विकल्प के साथ, आप प्रोग्राम का बैकअप लेने के लिए भी चयन कर सकते हैं ताकि आप इसे बाद की तारीख में सेटअप फ़ाइल को फिर से चलाने के बिना फिर से इंस्टॉल कर सकें। मॉनिटर किए गए एप्लिकेशन को पुनर्स्थापित करें बटन से बैकअप को पुनर्स्थापित किया जा सकता है, जिसके बाद सभी रजिस्ट्री और फ़ाइल सिस्टम आइटम उनके मूल स्थान पर पुनर्स्थापित हो जाएंगे।
किसी एप्लिकेशन को पुनर्स्थापित करना काम करता है, भले ही आप अन्य प्रोग्राम इंस्टॉल करने के बाद उसे हटा दें। उदाहरण के लिए, यदि आप Google Chrome का बैकअप लेते हैं, उसे हटाते हैं, और फिर Microsoft Office स्थापित करते हैं, तब भी आप Microsoft Office स्थापना को प्रभावित किए बिना Google Chrome को पुनर्स्थापित कर सकते हैं।
उन्नत अनइंस्टालर प्रो पर हमारे विचार
मॉनिटर किए गए एप्लिकेशन सुविधा निश्चित रूप से उन्नत अनइंस्टालर प्रो में पसंदीदा है। यह वास्तव में अच्छा है कि आप एक प्रोग्राम का बैकअप बना सकते हैं, रजिस्ट्री प्रविष्टियों और इसे चलाने के लिए आवश्यक प्रत्येक फ़ाइल के साथ पूरा करें।
शेष कार्यक्रम, हालांकि, अनइंस्टॉल करने की सुविधा से दूर हो सकता है। अन्य उपकरण निश्चित रूप से उपयोगी हैं, लेकिन जहां आप चाहते हैं वहां पहुंचने के लिए अन्य उपकरणों के आसपास पैंतरेबाज़ी करना आपको जल्दी से थोड़ा कष्टप्रद लगेगा।यह कुछ अन्य अनइंस्टालर की तरह सरल और सीधा नहीं है।






