STOP 0x8E त्रुटियां आमतौर पर कंप्यूटर मेमोरी विफलताओं के कारण होती हैं, और शायद ही कभी, डिवाइस ड्राइवर समस्याओं, वायरस, या आपकी रैम के अलावा अन्य हार्डवेयर विफलताओं के कारण होती हैं। 0x0000008E STOP त्रुटि को ठीक करने का तरीका जानने के लिए पढ़ते रहें।
इस आलेख में दी गई जानकारी विंडोज 11, विंडोज 10, विंडोज 8, विंडोज 7, विंडोज विस्टा, विंडोज एक्सपी, विंडोज 2000 और विंडोज एनटी सहित सभी माइक्रोसॉफ्ट ऑपरेटिंग सिस्टम पर लागू होती है।
स्टॉप 0x8E त्रुटियां
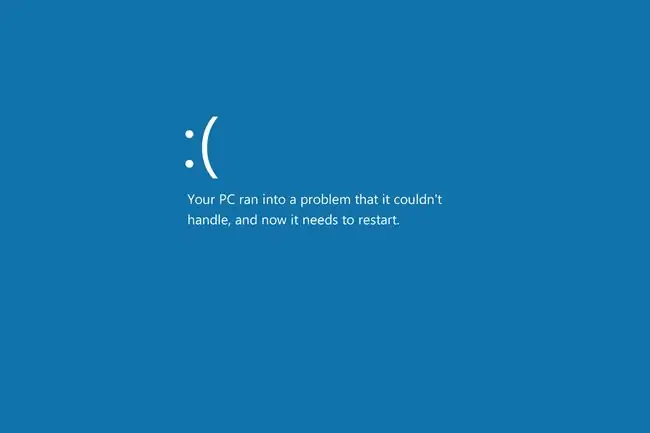
STOP 0x0000008E (संक्षिप्त रूप में 0x8E) एक STOP त्रुटि है जो मौत की नीली स्क्रीन पर दिखाई देती है। त्रुटि इस प्रकार दिखाई दे सकती है:
- स्टॉप: 0x0000008E
- KERNEL_MODE_EXCEPTION_NOT_HANDLED
यदि विंडोज़ प्रारंभ करने में सक्षम है, तो आपको निम्न संदेश दिखाई दे सकता है:
विंडोज एक अप्रत्याशित शटडाउन से उबर गया है
समस्या घटना का नाम: ब्लूस्क्रीन
BCCode: 8e
अन्य ब्लू स्क्रीन त्रुटियों के निवारण में सहायता के लिए STOP त्रुटि कोड की पूरी सूची देखें।
STOP 0x8E त्रुटियों को कैसे ठीक करें
यदि आपके कंप्यूटर को रिबूट करने से समस्या ठीक नहीं होती है, तो इन चरणों को तब तक आजमाएं जब तक कि त्रुटि का समाधान न हो जाए:
- हाल ही में स्थापित हार्डवेयर को हटा दें। यदि आपने अभी-अभी नया हार्डवेयर स्थापित किया है, तो आपके द्वारा किए गए परिवर्तन के कारण त्रुटि होने की एक अच्छी संभावना है। हार्डवेयर को ठीक से हटाने और पुनः स्थापित करने का प्रयास करें।
-
विंडोज अपडेट की जांच करें और इंस्टॉल करें। कुछ सर्विस पैक और पैच STOP 0x8E समस्याओं को ठीक कर सकते हैं।

Image यह आपकी समस्या का समाधान करने की संभावना है यदि आपके ग्राफिक्स कार्ड पर हार्डवेयर त्वरण में परिवर्तन करते समय त्रुटि हुई है।
-
डिवाइस ड्राइवरों को पुराने संस्करण में वापस रोल करें। पुराने ड्राइवर संस्करण पर वापस लौटना, विशेष रूप से यदि त्रुटि किसी विशेष डिवाइस को अपडेट करने के बाद शुरू हुई, तो STOP 0x8E त्रुटि को ठीक करने के लिए बस इतना ही आवश्यक हो सकता है।
विंडोज 7 और इससे पहले के संस्करण पर, आप संबंधित रजिस्ट्री और ड्राइवर परिवर्तनों को पूर्ववत करने के लिए अंतिम ज्ञात अच्छे कॉन्फ़िगरेशन का उपयोग करके अपना पीसी शुरू कर सकते हैं।
-
अपने विंडोज पीसी को रिस्टोर करने के लिए सिस्टम रिस्टोर का इस्तेमाल करें। यह हाल के सिस्टम परिवर्तनों को पूर्ववत करेगा। ऐसा करें यदि आपको संदेह है कि 0x8E त्रुटि किसी महत्वपूर्ण फ़ाइल या कॉन्फ़िगरेशन में हाल ही में किए गए परिवर्तनों के कारण हुई थी।

Image - अपने कंप्यूटर को मैलवेयर के लिए स्कैन करें। यह किसी भी खतरे को हटा देगा और समस्या को ठीक कर देगा यदि त्रुटि किसी शत्रुतापूर्ण कार्यक्रम से संबंधित है।
- एक निःशुल्क मेमोरी टेस्टिंग टूल के साथ अपनी रैम का परीक्षण करें। यदि परीक्षण किसी भी गैर-कार्यशील मेमोरी मॉड्यूल का पता लगाता है, तो अपने कंप्यूटर की मेमोरी को बदलें।
- सत्यापित करें कि सिस्टम मेमोरी ठीक से स्थापित है। रैम मॉड्यूल को कॉन्फ़िगर करने के लिए सभी मदरबोर्ड की काफी सख्त आवश्यकताएं होती हैं। यदि आपको अपने कंप्यूटर के लिए उचित मेमोरी कॉन्फ़िगरेशन के बारे में कोई संदेह है, तो अपने कंप्यूटर और मदरबोर्ड के लिए मैनुअल देखें।
-
BIOS सेटिंग्स को उनके डिफ़ॉल्ट स्तर पर लौटाएं। सिस्टम BIOS में ओवरक्लॉक्ड या गलत कॉन्फ़िगर की गई मेमोरी सेटिंग्स को STOP 0x8E त्रुटियों के कारण जाना जाता है।
यदि आपने अपनी BIOS सेटिंग्स में कई अनुकूलन किए हैं और डिफ़ॉल्ट को लोड नहीं करना चाहते हैं, तो कम से कम सभी BIOS मेमोरी टाइमिंग, कैशिंग और शैडोइंग विकल्पों को उनके डिफ़ॉल्ट पर वापस करने का प्रयास करें।
- हार्डवेयर से संबंधित समस्याओं की जांच के लिए एक निःशुल्क हार्ड ड्राइव परीक्षण कार्यक्रम का उपयोग करें। यदि हार्डवेयर आपके किसी भी परीक्षण में विफल रहता है, तो जितनी जल्दी हो सके हार्ड ड्राइव को बदल दें, या अपने पीसी को एक पेशेवर कंप्यूटर मरम्मत सेवा में ले जाएं।






