क्या पता
- कनेक्टेड कीबोर्ड के साथ Command+F दबाएं।
- कीबोर्ड के बिना, ऐप में ढूंढें टूल तक पहुंचें।
- फ़ाइलों या पुस्तकों में एक पीडीएफ दस्तावेज़ खोलें और खोज बॉक्स का उपयोग करें।
यह आलेख बताता है कि आईपैड पर विंडोज शॉर्टकट कंट्रोल एफ कीबोर्ड कमांड के समकक्ष का उपयोग कैसे करें। कीबोर्ड शॉर्टकट से, आप किसी दस्तावेज़ या वेब पेज पर किसी शब्द या वाक्यांश को खोजने के लिए ढूँढें टूल खोल सकते हैं। हम आपको यह भी दिखाएंगे कि इसे कैसे पूरा किया जाए, भले ही आपके पास कीबोर्ड कनेक्ट न हो।
कंट्रोल एफ एक कीबोर्ड के साथ कमांड एफ है
यदि आपके पास अपने आईपैड से कोई बाहरी कीबोर्ड जुड़ा है, तो बस दस्तावेज़ या वेब पेज खोलें और फाइंड टूल प्रदर्शित करने के लिए Command+F दबाएं।
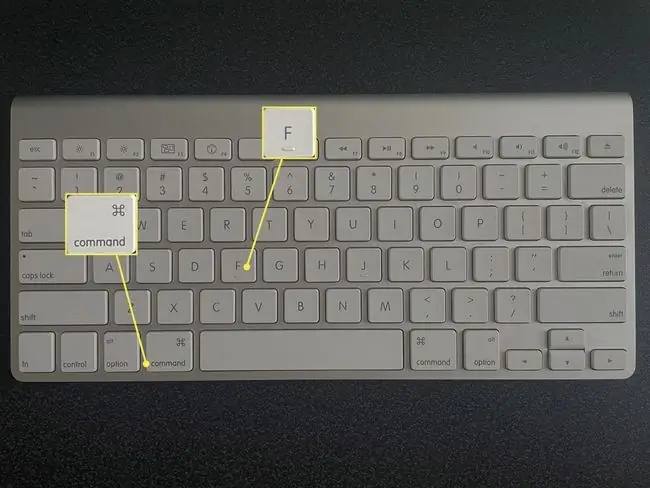
फिर खोज बॉक्स में कोई शब्द या वाक्यांश दर्ज करें और खोजने के लिए रिटर्न दबाएं। आप अपने परिणामों को हाइलाइट करते हुए देखेंगे।
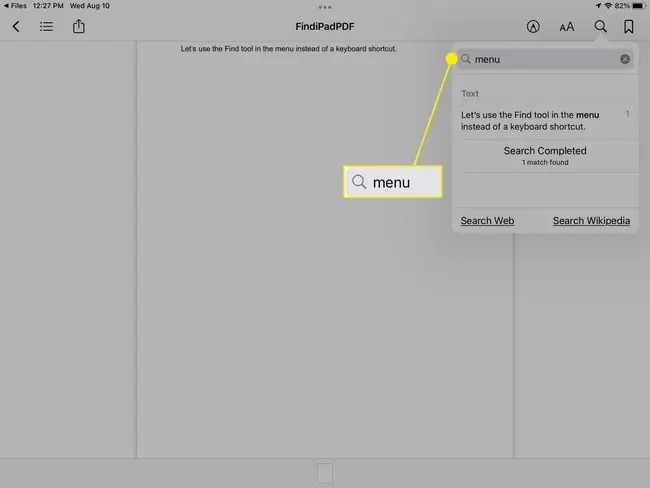
दस्तावेज़ में खोजें
यदि आपके पास पेज, माइक्रोसॉफ्ट वर्ड, या Google डॉक्स जैसे वर्ड प्रोसेसिंग ऐप में कोई दस्तावेज़ है, तो आप ऐप की खोज सुविधा का उपयोग कर सकते हैं।
पृष्ठों में खोजें
पेज ऐप में अपना दस्तावेज़ खोलें।
-
ऊपर दाईं ओर तीन बिंदु टैप करें और ढूंढें चुनें।

Image -
खोज बॉक्स में अपना शब्द या वाक्यांश दर्ज करें और खोज पर टैप करें।

Image - खोज शब्द के सभी उदाहरणों को देखने के लिए तीरों का उपयोग करें और खोज उपकरण को बंद करने के लिए दस्तावेज़ में किसी भी स्थान पर टैप करें।
वर्ड में खोजें
माइक्रोसॉफ्ट वर्ड ऐप में अपना दस्तावेज़ खोलें।
-
ऊपर दाईं ओर ढूंढें आइकन (आवर्धक कांच) पर टैप करें।

Image -
खोज बॉक्स में अपना शब्द या वाक्यांश दर्ज करें और खोज पर टैप करें।

Image - खोज शब्द के सभी उदाहरणों की समीक्षा करने के लिए तीरों का उपयोग करें और खोज उपकरण को बंद करने के लिए दस्तावेज़ में किसी भी स्थान पर टैप करें।
Google डॉक्स में खोजें
अपना दस्तावेज़ Google डॉक्स ऐप में खोलें।
-
ऊपर दाईं ओर तीन बिंदु टैप करें और खोजें और बदलें चुनें।

Image -
खोज बॉक्स में अपना शब्द या वाक्यांश दर्ज करें और खोज पर टैप करें।

Image - खोज शब्द के प्रत्येक उदाहरण को देखने के लिए तीरों का उपयोग करें और फाइंड टूल को बंद करने के लिए बाईं ओर X टैप करें।
पीडीएफ में खोजें
अगर आपके पास एक पीडीएफ फाइल है, तो आप उसे फाइल्स या बुक्स ऐप में खोल सकते हैं और अपनी जरूरत की चीजें खोज सकते हैं।
फ़ाइलों में खोजें
अपना PDF दस्तावेज़ Files ऐप में खोलें।
-
ऊपर दाईं ओर ढूंढें आइकन (आवर्धक कांच) पर टैप करें।

Image -
कीबोर्ड के ऊपर खोज बॉक्स में अपना शब्द या वाक्यांश दर्ज करें और खोज पर टैप करें।

Image - खोज शब्द के सभी उदाहरण देखने के लिए तीरों का उपयोग करें और फाइंड टूल को बंद करने के लिए रद्द करें टैप करें।
किताबों में खोजें
अपने PDF दस्तावेज़ को Books ऐप में खोलें।
- शीर्ष पर मेनू बार प्रदर्शित करने के लिए दस्तावेज़ में कहीं भी टैप करें।
-
ऊपर दाईं ओर ढूंढें आइकन (आवर्धक कांच) चुनें।

Image - खोज बॉक्स में अपना शब्द या वाक्यांश दर्ज करें।
-
जब आप खोज बॉक्स के नीचे परिणाम देखते हैं, तो दस्तावेज़ में शब्द या वाक्यांश को हाइलाइट करने के लिए टैप करें।

Image -
खोज उपकरण आपके खोज शब्द को हाइलाइट करने के बाद अपने आप बंद हो जाता है।

Image
वेब पेज पर खोजें
वेब पेज पर कोई शब्द या वाक्यांश खोजना आपके वेब ब्राउज़र के अंतर्निहित खोज टूल के साथ करना आसान है। यहां, हम सफारी और क्रोम को देखेंगे।
सफ़ारी में खोजें
- वेब पेज खुला होने के साथ, सफारी के शीर्ष पर एड्रेस बार के अंदर टैप करें और अपना खोज शब्द या वाक्यांश दर्ज करें।
-
दिखाई देने वाले परिणामों की सूची में, नीचे जाएं और आपको इस पृष्ठ पर अनुभाग दिखाई देगा। आपके द्वारा दर्ज किए गए शब्द या वाक्यांश के लिए ढूंढें विकल्प चुनें।

Image -
फिर आप अपने खोज शब्द को हाइलाइट करते हुए देखेंगे।
खोज शब्द के प्रत्येक उदाहरण को देखने के लिए तीरों का उपयोग करें और समाप्त होने पर हो गया टैप करें।

Image
क्रोम में खोजें
- क्रोम ऐप में वेब पेज ओपन होने पर ऊपर दाईं ओर तीन डॉट्स पर टैप करें।
-
नीचे स्क्रॉल करें और पेज में खोजें चुनें।

Image - खोज बॉक्स में अपना शब्द या वाक्यांश दर्ज करें।
-
फिर आपको पृष्ठ पर हाइलाइट किया गया खोज शब्द दिखाई देगा।
प्रत्येक इंस्टेंस को देखने के लिए तीरों का उपयोग करें और फाइंड टूल को बंद करने के लिए Done टैप करें।

Image
अक्सर पूछे जाने वाले प्रश्न
मैं मैक पर एफ को कैसे नियंत्रित करूं?
Mac पर Control F का उपयोग करने के लिए, अपने कीबोर्ड पर Command+ F दबाएं। Apple ऐप्स में, मेनू बार में संपादित करें > Find चुनें या एप्लिकेशन में सर्च बार का उपयोग करें।
क्या मुझे आईपैड कीबोर्ड खरीदना चाहिए?
कुछ कार्यों के लिए ऑन-स्क्रीन कीबोर्ड वायर्ड कीबोर्ड से बेहतर हो सकता है। हालाँकि, आपको अपने iPad के लिए एक कीबोर्ड प्राप्त करने पर विचार करना चाहिए यदि आप चलते-फिरते बहुत अधिक टाइपिंग करते हैं या आप अपने iPad का उपयोग कंप्यूटर की तरह करना चाहते हैं।
मैं अपने iPad पर कीबोर्ड को बड़ा कैसे बनाऊं?
अपने कीबोर्ड को वापस सामान्य आकार में लाने के लिए, कीबोर्ड पर दो अंगुलियां रखें और उन्हें अलग-अलग फैलाएं। करीब से देखने के लिए आप ज़ूम सुविधा का उपयोग कर सकते हैं या बड़े कीबोर्ड के लिए किसी तृतीय-पक्ष ऐप का उपयोग कर सकते हैं।






