क्या पता
- पाई के सिंगल स्लाइस को एक्सप्लोड करें: हाइलाइट चार्ट > विस्फोट करने के लिए स्लाइस का चयन करें > चुनें और स्लाइस को दूर खींचें।
- पाई का पाई या पाई चार्ट का बार: हाइलाइट डेटा रेंज > चुनें सम्मिलित करें> चार्ट > पाई डालें चार्ट > प्रकार चुनें।
- चार्ट प्रकार बदलें: राइट-क्लिक करें और चार्ट प्रकार बदलें > सभी चार्ट > पाई चुनें > नया चार्ट प्रकार चुनें।
यह आलेख बताता है कि एक्सेल पाई चार्ट के एक स्लाइस को "विस्फोट" कैसे करें या प्रमुख डेटा पर जोर देने के लिए पाई ऑफ पाई या बार ऑफ पाई चार्ट बनाएं। निर्देश एक्सेल संस्करण 2019, 2016, 2013 और माइक्रोसॉफ्ट 365 के लिए एक्सेल को कवर करते हैं।
पाई का एक टुकड़ा विस्फोट
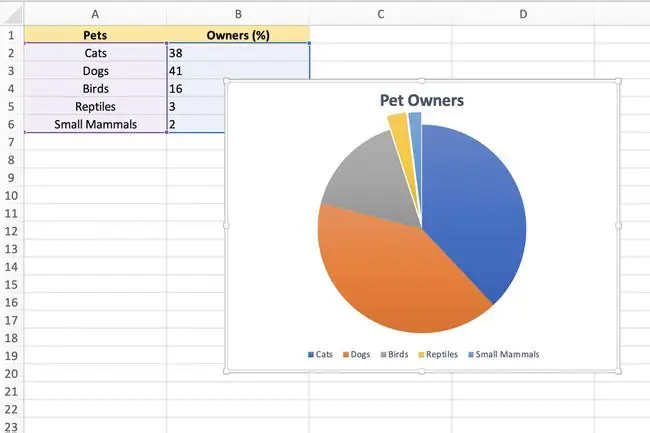
पाई चार्ट के किसी विशेष टुकड़े पर जोर देने के लिए, आप ऊपर की छवि में दिखाए गए अनुसार बाकी चार्ट से स्लाइस को स्थानांतरित कर सकते हैं या विस्फोट कर सकते हैं।
- पाई चार्ट के प्लॉट एरिया को हाइलाइट करने के लिए एक बार इसे चुनें।
- विस्फोट करने के लिए स्लाइस पर दूसरी बार चुनें।
- हाइलाइट अब पाई के केवल एक टुकड़े के चारों ओर होना चाहिए, जिसमें चार्ट के केंद्र में एक बिंदु भी शामिल है।
- पाई के चयनित स्लाइस को चुनें और खींचें, इसे बाहर खींचकर शेष चार्ट से।
- यदि आपको विस्फोटित स्लाइस को उसके मूल स्थान पर वापस ले जाने की आवश्यकता है, तो एक्सेल की पूर्ववत सुविधा का उपयोग करें, या स्लाइस को वापस पाई चार्ट पर खींचें और यह स्वचालित रूप से अपने मूल स्थान पर वापस आ जाएगा।
पाई ऑफ पाई और बार ऑफ पाई चार्ट
पाई चार्ट के कुछ हिस्सों पर जोर देने का एक अन्य विकल्प पाई का पाई या पाई का बार चार्ट का उपयोग करना है एक नियमित पाई चार्ट के बजाय।
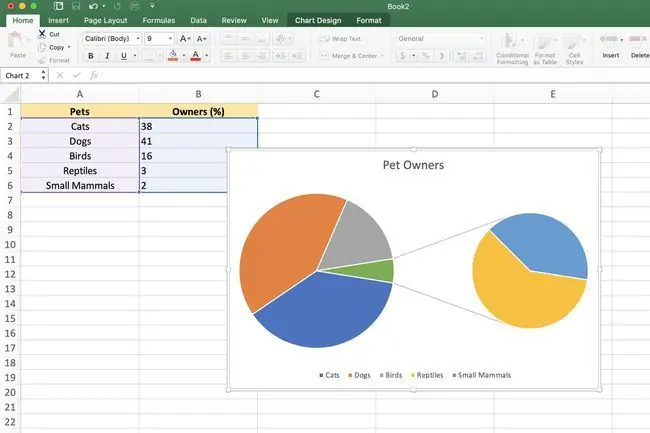
यदि आपके पास एक या दो बड़े स्लाइस हैं जो पाई चार्ट पर हावी हैं, जिससे छोटे स्लाइस का विवरण देखना मुश्किल हो जाता है, तो आप उपर्युक्त चार्ट प्रकारों में से किसी एक पर स्विच कर सकते हैं; ये द्वितीयक चार्ट में छोटे स्लाइस पर जोर देते हैं, या तो दूसरा पाई चार्ट या स्टैक्ड बार चार्ट।
जब तक बदला नहीं जाता, एक्सेल स्वचालित रूप से सेकेंडरी पाई या स्टैक बार चार्ट में तीन सबसे छोटे स्लाइस (डेटा पॉइंट) शामिल कर लेगा। पाई का पाई या पाई चार्ट का बार बनाने के लिए:
- चार्ट में उपयोग किए जाने वाले डेटा की श्रेणी को हाइलाइट करें।
- रिबन का सम्मिलित करें टैब चुनें।
- रिबन के चार्ट बॉक्स में, उपलब्ध चार्ट प्रकारों के ड्रॉप-डाउन मेनू को खोलने के लिए पाई चार्ट डालें आइकन चुनें. चार्ट का विवरण पढ़ने के लिए अपने माउस पॉइंटर को चार्ट प्रकार पर घुमाएं।
-
जोड़ने के लिए ड्रॉप-डाउन मेनू के 2-डी पाई अनुभाग में
या तो पाई का पाई या पाई का बार चार्ट चुनें वह चार्ट कार्यपत्रक के लिए।
बाएं हाथ का चार्ट हमेशा मुख्य चार्ट होता है, जिसमें द्वितीयक चार्ट हमेशा दाईं ओर दिखाई देता है। यह व्यवस्था नहीं बदली जा सकती।
चार्ट प्रकार बदलना
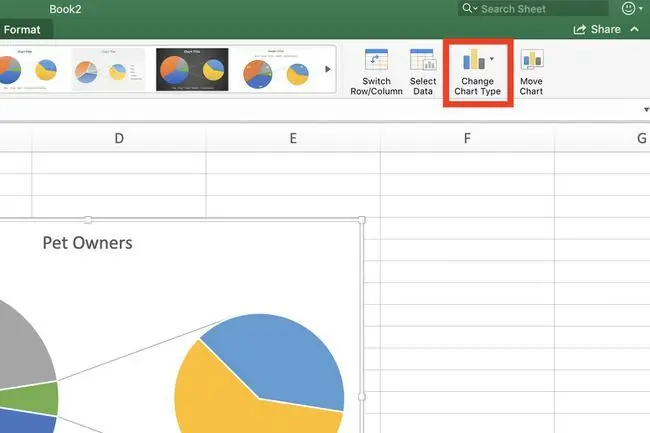
मौजूदा नियमित पाई चार्ट से या तो पाई का पाई या पाई का बार चार्ट में स्विच करने के लिए:
- संदर्भ मेनू खोलने के लिए वर्तमान चार्ट पर राइट-क्लिक करें।
- चुनें चार्ट प्रकार बदलें खोलने के लिए चार्ट प्रकार बदलें संवाद बॉक्स।
- संवाद बॉक्स में, सभी चार्ट टैब चुनें।
- बाएं फलक में पाई चुनें और फिर पाई का पाई या पाई का बार चुनेंडायलॉग बॉक्स के लिए दाएँ फलक में।
डेटा बिंदुओं की संख्या बदलना
द्वितीयक चार्ट में प्रदर्शित डेटा बिंदुओं (स्लाइस) की संख्या को बदलने के लिए:
- प्राथमिक पाई चार्ट पर डबल-क्लिक करें डेटा श्रृंखला को प्रारूपित करें फलक खोलने के लिए।
- फलक में, नीचे तीर के बगल में स्प्लिट सीरीजविकल्प का चयन करें।
दूसरे चार्ट में डेटा बिंदुओं की संख्या बदलने के लिए उपलब्ध विकल्पों में शामिल हैं:
- श्रृंखला को स्थिति से विभाजित करें: दूसरे प्लॉट में मान बॉक्स में, दूसरे में प्रदर्शित पदों या स्लाइस की संख्या दर्ज करें चार्ट (न्यूनतम तीन)।
- श्रृंखला को मूल्य से विभाजित करें: से कम मान बॉक्स में, एक संख्या दर्ज करें जो सबसे छोटे डेटा मान से बड़ी हो द्वितीयक चार्ट में प्रदर्शित किया जा सकता है।
- श्रृंखला को प्रतिशत मान से विभाजित करें: में से कम मान, 0% और 100% के बीच प्रतिशत मान दर्ज करें। यह मान द्वितीयक चार्ट में प्रदर्शित होने वाले मुख्य चार्ट के कुल मूल्य के प्रतिशत से संबंधित है।






