संपूर्ण के अनुपात को दृष्टिगत रूप से प्रदर्शित करने के लिए PowerPoint में एक पाई चार्ट बनाएं। मूल चार्ट बनाने के बाद, चार्ट के डेटा को समायोजित करें, इसकी शैली बदलें, और इसे तुरंत अपडेट करें।
इस आलेख में दी गई जानकारी PowerPoint 2019, 2016, और 2013 पर लागू होती है; माइक्रोसॉफ्ट 365 के लिए पावरपॉइंट; और मैक के लिए पावरपॉइंट।
PowerPoint में एक पाई चार्ट बनाएं
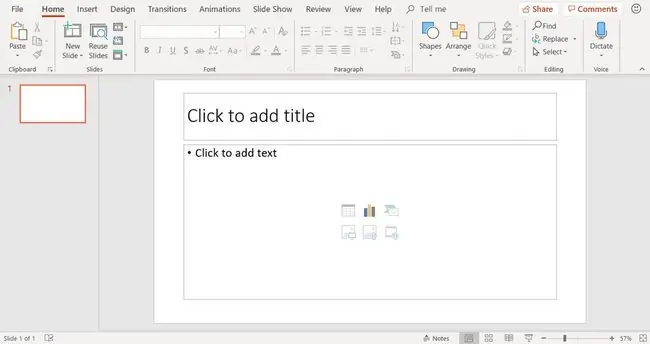
शीर्षक और सामग्री स्लाइड लेआउट का उपयोग करके एक नई स्लाइड जोड़कर प्रारंभ करें। फिर, चार्ट डालें आइकन चुनें (यह स्लाइड लेआउट के मुख्य भाग में दिखाए गए छह आइकन के समूह की शीर्ष पंक्ति पर मध्य आइकन है)।
पाई चार्ट जोड़ने का दूसरा तरीका यह है कि आप अपनी प्रस्तुति में एक खाली स्लाइड चुनें और सम्मिलित करें > चार्ट चुनें।
एक पाई चार्ट शैली चुनें
इन्सर्ट चार्ट डायलॉग बॉक्स में, पाई चुनें और पाई चार्ट स्टाइल चुनें। पाई चार्ट की कई शैलियाँ हैं। विकल्पों में फ्लैट पाई आकार, 3D पाई आकार और विस्फोटित टुकड़ों के साथ पाई चार्ट शामिल हैं। अपना चयन करने के बाद ठीक चुनें।
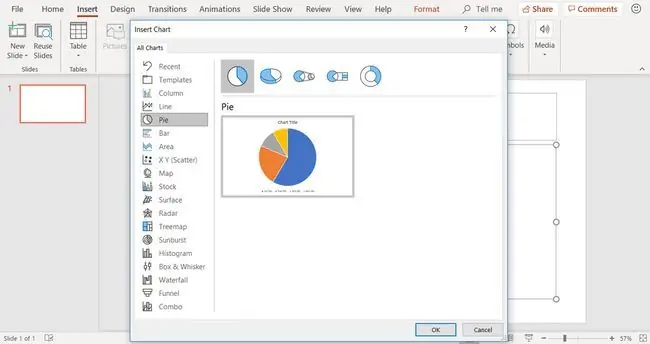
चार्ट बनने के बाद पाई चार्ट शैलियों और रंगों को बदला जा सकता है।
जेनेरिक पाई चार्ट और डेटा
जब आप पावरपॉइंट स्लाइड पर पाई चार्ट बनाते हैं, तो मूल चार्ट स्लाइड पर दिखाई देता है और चार्ट डेटा वर्कशीट विंडो में दिखाई देता है।
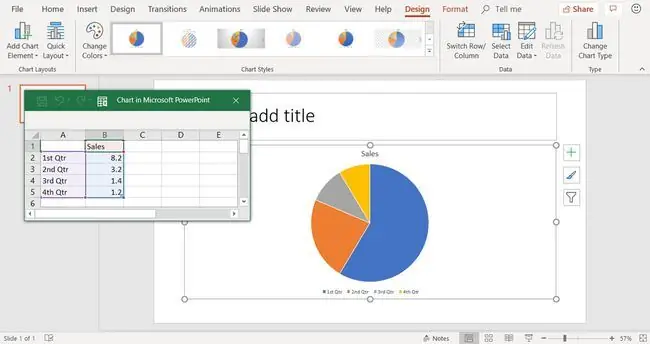
यदि आप वर्कशीट विंडो नहीं देखते हैं, तो चार्ट का चयन करें और चार्ट टूल्स डिज़ाइन> डेटा संपादित करें चुनें।
आप डिफ़ॉल्ट डेटा को बदलकर पाई चार्ट के लिए डेटा दर्ज करने के लिए वर्कशीट विंडो का उपयोग करेंगे।
पाई चार्ट डेटा संपादित करें
पाई चार्ट तुलनात्मक प्रकार के डेटा प्रदर्शित करते हैं, जैसे कि आपके मासिक घरेलू खर्च में से प्रत्येक आपकी आय से कितना प्रतिशत लेता है। हालांकि, पाई चार्ट कॉलम चार्ट या लाइन चार्ट के विपरीत एक प्रकार का डेटा प्रदर्शित करते हैं।
वर्कशीट विंडो में डेटा संपादित करने के लिए:
- कार्यपत्रक विंडो को सक्रिय विंडो बनाने के लिए उसे चुनें।
- अपनी जानकारी को दर्शाने के लिए सामान्य डेटा में कॉलम के शीर्षक को संपादित करें।
-
अपनी खुद की जानकारी को दर्शाने के लिए सामान्य डेटा में पंक्ति शीर्षकों को संपादित करें। आपके परिवर्तनों को दर्शाने के लिए चार्ट अपडेट होता है।

Image
नई डेटा पंक्तियों को जोड़ने के लिए, हाइलाइट किए गए डेटा सेट के कोने के हैंडल को खींचें।
अपडेट किया गया पाई चार्ट नए डेटा को दर्शाता है
जब आप सामान्य डेटा को अपने विशिष्ट डेटा में बदलते हैं, तो जानकारी तुरंत पाई चार्ट में दिखाई देती है। स्लाइड के शीर्ष पर टेक्स्ट प्लेसहोल्डर में अपनी स्लाइड के लिए एक शीर्षक जोड़ें।






