स्लाइड ट्रांज़िशन फिनिशिंग टच हैं जिनका उपयोग स्लाइड शो में दृश्य गति को जोड़ने के लिए किया जाता है क्योंकि एक प्रस्तुति के दौरान एक स्लाइड दूसरे में बदल जाती है। स्लाइड ट्रांज़िशन स्लाइड शो के पेशेवर स्वरूप को जोड़ता है और विशिष्ट महत्वपूर्ण स्लाइडों पर ध्यान आकर्षित करता है।
इस आलेख में दिए गए निर्देश PowerPoint 2019, 2016, 2013, 2010 पर लागू होते हैं; Microsoft 365 के लिए PowerPoint, Mac के लिए PowerPoint, और PowerPoint ऑनलाइन।
PowerPoint में ट्रांज़िशन कैसे लागू करें
स्लाइड ट्रांज़िशन इस बात को प्रभावित करता है कि एक स्लाइड स्क्रीन से कैसे बाहर निकलती है और अगली स्लाइड में कैसे प्रवेश करती है। इसलिए, यदि आप एक फ़ेड ट्रांज़िशन लागू करते हैं, उदाहरण के लिए, स्लाइड 2 और 3 के बीच, स्लाइड 2 फ़ेड आउट हो जाती है और स्लाइड 3 फ़ेड इन हो जाती है।
एक या दो ट्रांज़िशन चुनें जो प्रस्तुति से अलग नहीं होते हैं और उनका उपयोग पूरे समय करते हैं। यदि आप एक महत्वपूर्ण स्लाइड पर एक शानदार ट्रांज़िशन का उपयोग करना चाहते हैं, तो आगे बढ़ें, लेकिन यह अधिक महत्वपूर्ण है कि आपके दर्शक ट्रांज़िशन की प्रशंसा करने के बजाय स्लाइड सामग्री को देखें।
-
अपनी PowerPoint प्रस्तुति में, देखें पर जाएं और सामान्य चुनें, यदि आप पहले से सामान्य दृश्य में नहीं हैं।

Image -
स्लाइड फलक में, एक स्लाइड थंबनेल चुनें।
-
जाएं संक्रमण.

Image -
इस स्लाइड में संक्रमण समूह से संक्रमण चुनें।

Image -
अवधि बॉक्स में सेकंड में एक समय दर्ज करें। यह सेटिंग नियंत्रित करती है कि संक्रमण कितनी तेजी से होता है; बड़ी संख्या इसे धीमा कर देती है।

Image - ध्वनि नीचे तीर का चयन करें और एक ध्वनि प्रभाव चुनें, यदि आप एक चाहते हैं।
- चुनें कि स्लाइड को आगे बढ़ाना है या नहीं माउस पर क्लिक करें या के बाद एक विशिष्ट समय बीत जाता है।
हर स्लाइड पर समान ट्रांज़िशन और सेटिंग लागू करने के लिए, सभी पर लागू करें चुनें। अन्यथा, एक अलग स्लाइड का चयन करें और उस पर एक अलग संक्रमण लागू करने के लिए इस प्रक्रिया को दोहराएं।
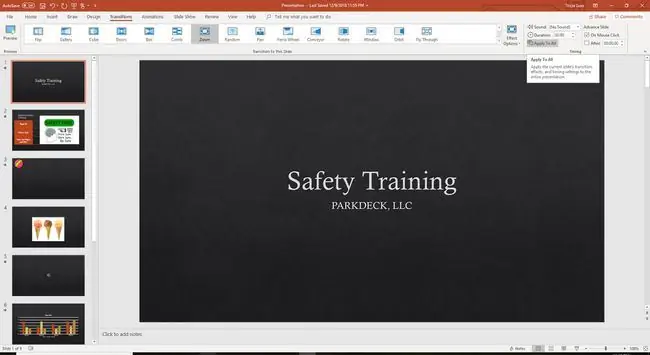
स्लाइड शो का पूर्वावलोकन करें जब आपने सभी ट्रांज़िशन लागू कर लिए हों। यदि कोई भी संक्रमण विचलित करने वाला या व्यस्त लगता है, तो उन्हें ऐसे ट्रांज़िशन से बदलें जो आपकी प्रस्तुति से विचलित न हों।
संक्रमण कैसे निकालें
स्लाइड ट्रांज़िशन हटाना आसान है। स्लाइड फलक में स्लाइड का चयन करें, संक्रमण पर जाएं, और, इस स्लाइड में संक्रमण समूह में, कोई नहीं चुनें.






