हर साल, ऐप्पल ऑपरेटिंग सिस्टम का एक नया संस्करण जारी करता है जो आईपैड चलाता है। और प्रत्येक नए संस्करण के साथ, ऐसी सुविधाएँ पेश की जाती हैं जो कुछ कार्यों को तेज़ी से और अधिक कुशलता से करने में आपकी मदद करके उत्पादकता बढ़ा सकती हैं। केवल एक ही समस्या है: हर कोई उनके बारे में नहीं जानता। यहां कुछ गुप्त विशेषताएं दी गई हैं जो मूल iPad के साथ आई हैं और कुछ ऐसी हैं जिन्हें एक समर्थक की तरह iPad नेविगेट करने में आपकी सहायता करने के लिए वर्षों में जोड़ा गया है।
टाइटल बार पर टैप करें

हम एक गुप्त टिप के साथ शुरुआत करेंगे जो वास्तव में आपके आईपैड में हेरफेर करने की आपकी क्षमता को तेज करने में मदद कर सकती है।क्या आपने कभी एक लंबी सूची को नीचे स्क्रॉल किया है या एक बड़े वेब पेज के नीचे रहे हैं और शीर्ष पर वापस जाने की आवश्यकता है? स्क्रॉल करने की कोई आवश्यकता नहीं है। सूची की शुरुआत में लौटने के लिए अधिकांश समय आप ऐप या वेब पेज के टाइटल बार को टैप कर सकते हैं। यह अधिकांश ऐप्स और अधिकांश वेब पेजों के साथ काम करता है, हालांकि हर वेब पेज को iPad के अनुकूल नहीं बनाया गया है।
धर्मत्याग को छोड़ें
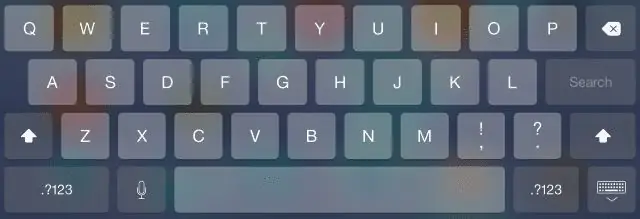
एपॉस्ट्रॉफी को छोड़ना भी एक महान समय बचाने वाला है और हमारे नंबर एक कीबोर्ड टिप के रूप में रैंक करता है। IPad पर ऑटो-करेक्ट फीचर काफी कष्टप्रद हो सकता है, लेकिन कई बार यह आपके लिए टाइपिंग करके आपका कुछ समय भी बचा सकता है। सबसे अच्छी चाल "नहीं कर सकता" और "नहीं" जैसे अधिकांश संकुचन के लिए एक एस्ट्रोफ़े डालने की क्षमता है। एपॉस्ट्रॉफी के बिना बस शब्दों को टाइप करें और ऑटो-करेक्ट आमतौर पर इसे आपके लिए सम्मिलित कर देगा।
आप अपने टाइपिंग को तेज करने में मदद करने के लिए कीबोर्ड के शीर्ष पर दिखाई देने वाले भविष्य कहनेवाला टाइपिंग सुझावों का भी उपयोग कर सकते हैं, और यदि आपको वास्तव में ऑन-स्क्रीन कीबोर्ड पसंद नहीं है, तो आप एक तृतीय-पक्ष कीबोर्ड स्थापित कर सकते हैं Google या Grammarly जैसी कंपनियों से।
वर्चुअल टचपैड
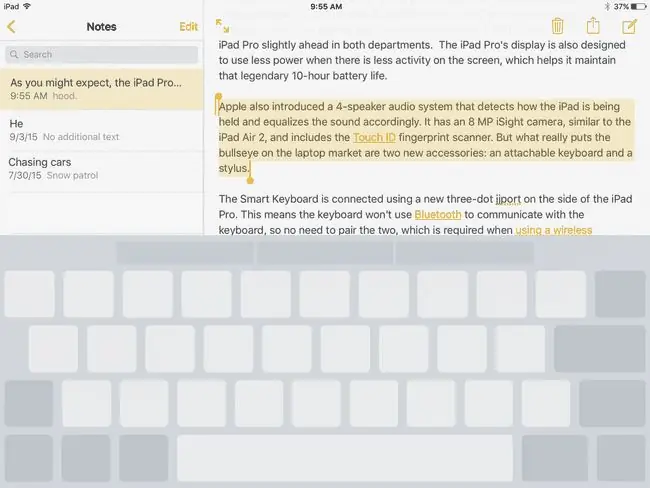
संभवतः लोगों को अपने डेस्कटॉप कंप्यूटर के बारे में जो नंबर एक चीज याद आती है वह है माउस। स्क्रीन को छूकर अपने टैबलेट को क्या करना है, यह बताने की क्षमता सामान्य उपयोगों के लिए बहुत अच्छी है, लेकिन जब आप बहुत अधिक टाइपिंग करना चाहते हैं, तो कर्सर को टचपैड या माउस से स्थानांतरित करने की क्षमता होती है … ठीक है, कुछ विकल्प हैं।
यही कारण हो सकता है कि Apple ने iPad के ऑन-स्क्रीन कीबोर्ड में एक वर्चुअल टचपैड जोड़ा। यदि आप अक्सर आईपैड का उपयोग करके लंबे संदेश या सूचियां बनाते हैं तो यह अक्सर अनदेखा रहस्य दूरी की दुनिया बना सकता है। ऑन-स्क्रीन कीबोर्ड पर बस दो या दो से अधिक अंगुलियों को नीचे रखें और अपनी अंगुलियों को डिस्प्ले से उठाए बिना ले जाएं और टेक्स्ट के भीतर एक कर्सर आपकी उंगलियों से हिल जाएगा।
एप्लिकेशन खोलें और संगीत ढूंढें और स्पॉटलाइट खोज का उपयोग करके त्वरित रूप से
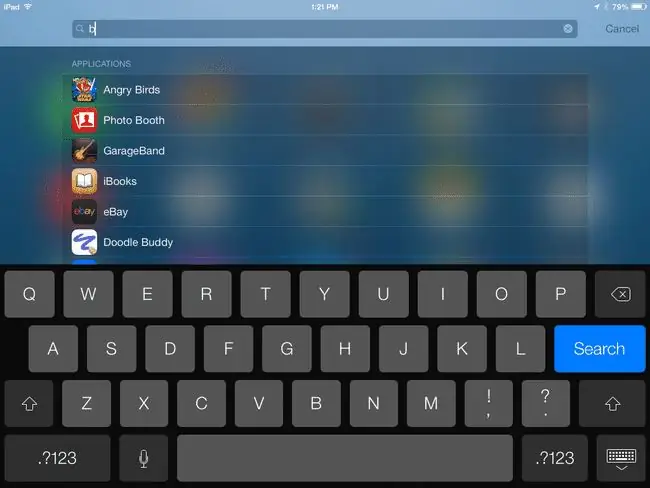
क्या आप जानते हैं कि iPad में एक सार्वभौमिक खोज सुविधा है? केवल सही ऐप के लिए पृष्ठों और ऐप्स के पृष्ठों के माध्यम से शिकार करने की आवश्यकता नहीं है। स्पॉटलाइट सर्च आपके डिवाइस पर संगीत, वीडियो, संपर्क, ऐप्स और बहुत कुछ ढूंढ सकता है। यह वेबसाइटों को देखने का सुझाव भी देता है।
आप होम स्क्रीन पर अपनी उंगली से नीचे की ओर स्वाइप करके स्पॉटलाइट सर्च लॉन्च कर सकते हैं। जब भी आप होम स्क्रीन पर हों (अर्थात किसी ऐप के अंदर या सिरी का उपयोग नहीं कर रहे हों), तो आप स्पॉटलाइट सर्च शुरू करने के लिए नीचे की ओर स्वाइप कर सकते हैं। यहां कुंजी स्क्रीन के बीच में कहीं नीचे स्वाइप करना है। अगर आप डिस्प्ले के सबसे ऊपर से स्वाइप करते हैं, तो आप नोटिफिकेशन सेंटर खोलेंगे।
स्पॉटलाइट सर्च के बारे में सबसे अच्छी बात यह है कि यह आपके पूरे डिवाइस को खोजता है, इसलिए आप इसका उपयोग किसी विशिष्ट टेक्स्ट संदेश या ईमेल को खोजने के लिए भी कर सकते हैं। यहां तक कि यह नोट्स के जरिए सर्च भी करता है। आप स्पॉटलाइट सर्च के तहत अपने iPad के सेटिंग ऐप के माध्यम से विभिन्न परिणामों को चालू और बंद कर सकते हैं।
गैरेज बैंड, iMovie, और iWork
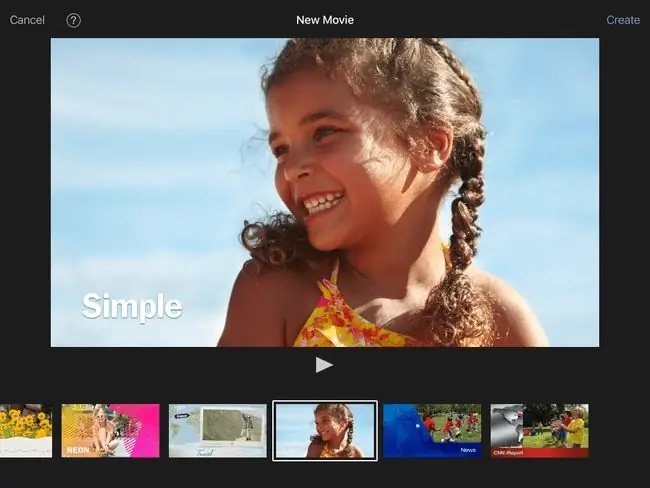
क्या आप जानते हैं कि iPad के साथ गुप्त ऐप्स का एक पूरा सूट आता है? पिछले कुछ वर्षों से, Apple ने नया टैबलेट खरीदने वालों के लिए iWork और iLife सुइट ऐप्स को निःशुल्क बना दिया है। इन ऐप्स में शामिल हैं:
- पेज, एक वर्ड-प्रोसेसिंग ऐप।
- नंबर, एक स्प्रेडशीट।
- कीनोट, प्रस्तुतीकरण देने के लिए एक ऐप।
- गैरेजबैंड, आभासी उपकरणों वाला एक संगीत स्टूडियो।
- iMovie, वीडियो-संपादन सॉफ़्टवेयर जो कुछ मज़ेदार टेम्पलेट्स के साथ आता है।
- पता लगाएं कि iPad के साथ और कौन से ऐप्स आते हैं।
अपने आईपैड पर मुफ्त किताबें डाउनलोड करें
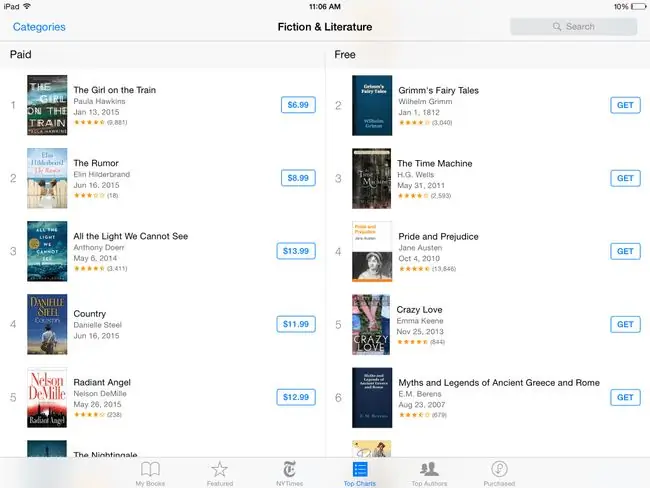
हर कोई मुफ्त सामान पसंद करता है, और यदि आप जानते हैं कि कहां देखना है तो आप अपने आईपैड के साथ बहुत सारे मुफ्त प्राप्त कर सकते हैं। पुस्तक प्रेमियों के लिए, आईपैड पर सबसे अच्छा गुप्त रहस्य प्रोजेक्ट गुटेनबर्ग नामक किसी चीज़ से आता है। इसका लक्ष्य दुनिया के सार्वजनिक डोमेन कार्यों के पुस्तकालय को लेना और उन्हें एक डिजिटल प्रारूप में परिवर्तित करना है। ट्रेजर आइलैंड, ड्रैकुला, एलिस इन वंडरलैंड, और पीटर पैन कुछ ऐसी किताबें हैं जिन्हें आप अपने आईपैड पर मुफ्त में डाउनलोड कर सकते हैं।
आप iBooks ऐप पर जाकर और Book Store > ब्राउज़ सेक्शन > का चयन करके डाउनलोड करने के लिए मुफ्त ईबुक पा सकते हैं। विशेष ऑफर और मुफ्त।
क्या आप कुछ बेहतरीन किताबों का शॉर्टकट चाहते हैं? आईपैड पर सर्वश्रेष्ठ मुफ्त किताबों की हमारी सूची देखें।
ऐप को iPad के डॉक में ले जाएं
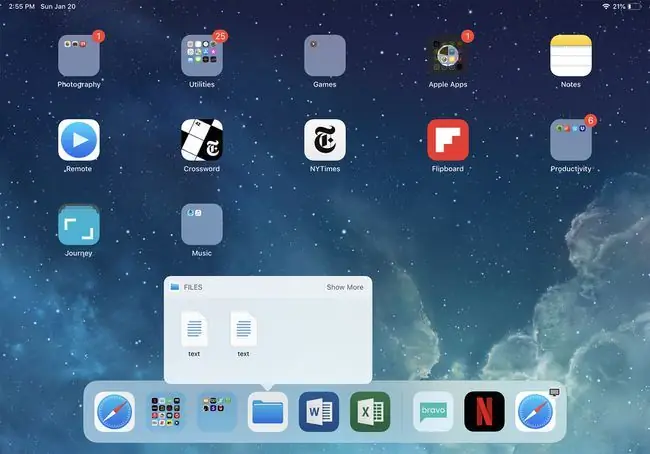
क्या आप अपने पसंदीदा ऐप की तलाश में कई स्क्रीन पर स्क्रॉल करने से नफरत करते हैं? स्पॉटलाइट सर्च का उपयोग करने सहित आपके iPad पर ऐप को शीघ्रता से खोजने के लिए कई तरकीबें हैं, लेकिन सबसे अनदेखी तरकीबों में से एक है बस अपने पसंदीदा ऐप को डॉक करना।
डॉक iPad के डिस्प्ले के बिल्कुल नीचे ऐप्स की अंतिम पंक्ति है। ये ऐप्स हमेशा होम स्क्रीन पर मौजूद रहते हैं, जिसका मतलब है कि आपको इन्हें खोजने के लिए पेज दर पेज स्क्रॉल करने की जरूरत नहीं है। और सबसे अच्छी बात यह है कि आप किसी भी ऐप को डॉक पर ले जा सकते हैं।
आईपैड डॉक पर पांच ऐप के साथ आता है, लेकिन नया फ्लेक्सिबल डॉक कई और ऐप्स को होल्ड कर सकता है। अंतिम दो स्पॉट आपके सबसे हाल ही में उपयोग किए गए ऐप्स के लिए आरक्षित हैं, जो आईपैड का उपयोग करके मल्टीटास्क करने में मदद करता है, लेकिन बाकी डॉक अनुकूलित करने के लिए आपका है।आप वहां ऐप्स से भरा एक संपूर्ण फ़ोल्डर भी ले जा सकते हैं।
ऐप को डॉक पर रखने के लिए, ऐप पर अपनी उंगली को छूकर और पकड़कर एडिट मोड को सक्रिय करें, फिर उसे डॉक पर खींचें। इसे दो मौजूदा ऐप्स के बीच रखें और तब तक प्रतीक्षा करें जब तक कि वे उस ऐप के लिए जगह प्रदान करने के लिए अलग न हो जाएं जो आप वहां चाहते हैं।
अपने iPad को चयनित टेक्स्ट पढ़ने दें
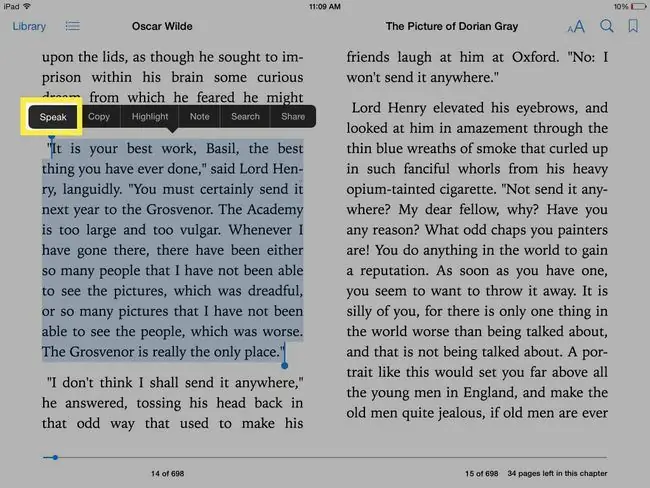
क्या आप अपनी आंखों को आराम देना चाहते हैं? अपने iPad को हैवी लिफ्टिंग-या, इस मामले में, हैवी रीडिंग-आपके लिए करने दें। आईपैड आपको चयनित टेक्स्ट बोल सकता है, लेकिन पहले आपको एक्सेसिबिलिटी सेटिंग्स में इस फीचर को चालू करना होगा। टेक्स्ट-टू-स्पीच फीचर को दृष्टिबाधित लोगों की मदद करने के लिए डिज़ाइन किया गया है, लेकिन यह अधिकांश लोगों के लिए बहुत उपयोगी हो सकता है। उदाहरण के लिए, खाना पकाने के दौरान iPad आपको एक दिलचस्प समाचार लेख पढ़कर एक से अधिक कार्य करने की अनुमति दे सकता है।
आईपैड की टेक्स्ट-टू-स्पीच सुविधा को चालू करने के लिए, सेटिंग्स> सामान्य> पहुंच-पर जाएं। > भाषण और इसे चालू करने के लिए भाषण चयन स्लाइडर पर टैप करें।यह सेटिंग मेनू में एक नया स्पीक विकल्प जोड़ती है जो आपके द्वारा टेक्स्ट का चयन करने पर दिखाई देता है।
यदि आपको लगता है कि आप अक्सर इस सुविधा का उपयोग कर सकते हैं, तो आप स्पीक स्क्रीन भी चालू कर सकते हैं यह आपको संपूर्ण पढ़ने के लिए डिस्प्ले के ऊपर से दो अंगुलियों को नीचे स्लाइड करने की अनुमति देता है आपको स्क्रीन। यह उन वेब पेजों के साथ इतनी अच्छी तरह से काम नहीं करता है जहां स्क्रीन का शीर्ष मेनू से भरा होता है, लेकिन यह मेल जैसे अन्य ऐप्स के साथ अच्छा काम करता है।
आप बोली सेटिंग के भीतर आवाज़ बटन को टैप करके ध्वनि पाठ-से-वाक उपयोगों को भी बदल सकते हैं। इस बीच, स्पीकिंग रेट को आईपैड को तेज या धीमी गति से बोलने के लिए समायोजित किया जा सकता है।
टेक्स्ट-टू-स्पीच सुविधा का उपयोग करने का एक शानदार तरीका iBooks के भीतर है, जहां iPad आपको पुस्तक पढ़ सकता है। यह टेप पर एक किताब जितना अच्छा नहीं है, जहां पाठक शब्दों को सही मोड़ दे सकता है और कभी-कभी चरित्र की आवाजों को भी चित्रित कर सकता है। लेकिन, यदि आप स्क्रीन पर बोलना चुनते हैं, तो iPad स्वतः ही पन्ने पलट देगा और किताब पढ़ता रहेगा।






