जब आपको Microsoft Excel में संख्याओं को गोल करने की आवश्यकता हो, तो किसी संख्या को अगले निम्नतम पूर्णांक तक पूर्णांकित करने के लिए INT फ़ंक्शन का उपयोग करें और किसी संख्या के दशमलव भाग को हटा दें। अंतर्निहित डेटा को प्रभावित किए बिना प्रदर्शित दशमलव स्थानों की संख्या को बदलने वाले स्वरूपण विकल्पों के विपरीत, INT फ़ंक्शन आपके कार्यपत्रक में डेटा को बदल देता है। इस फ़ंक्शन का उपयोग गणना के परिणामों को प्रभावित करता है।
इस आलेख में दिए गए निर्देश एक्सेल 2019, 2016, 2013, 2010 और 2007 के साथ-साथ माइक्रोसॉफ्ट 365 के लिए एक्सेल, एक्सेल ऑनलाइन, मैक के लिए एक्सेल, आईपैड के लिए एक्सेल, आईफोन के लिए एक्सेल और एंड्रॉइड के लिए एक्सेल पर लागू होते हैं।.
INT फ़ंक्शन सिंटैक्स और तर्क
एक फ़ंक्शन का सिंटैक्स फ़ंक्शन के लेआउट को संदर्भित करता है और इसमें फ़ंक्शन का नाम, कोष्ठक और तर्क शामिल होते हैं।
INT फ़ंक्शन के लिए सिंटैक्स है:
=INT(नंबर)
नंबर वह मान है जिसे पूर्णांकित किया जाना है। इस तर्क में गोल करने के लिए वास्तविक डेटा हो सकता है (नीचे दी गई छवि में पंक्ति 2 देखें) या वर्कशीट में डेटा के स्थान के लिए एक सेल संदर्भ (पंक्ति 3 देखें)।
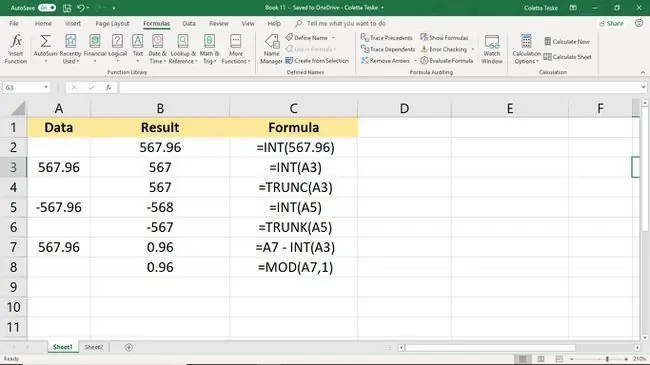
इंट फंक्शन दर्ज करें
निम्न उदाहरण नीचे दी गई छवि में सेल B3 में INT फ़ंक्शन को दर्ज करने के लिए उपयोग किए गए चरणों की रूपरेखा तैयार करता है। फ़ंक्शन और उसके तर्कों को दर्ज करने के लिए, इन दो विधियों में से एक का उपयोग करें:
- पूरा फंक्शन टाइप करें,=INT(A3), सेल B3 में।
- Excel के बिल्ट-इन फ़ार्मुलों का उपयोग करके फ़ंक्शन और उसके तर्कों का चयन करें।
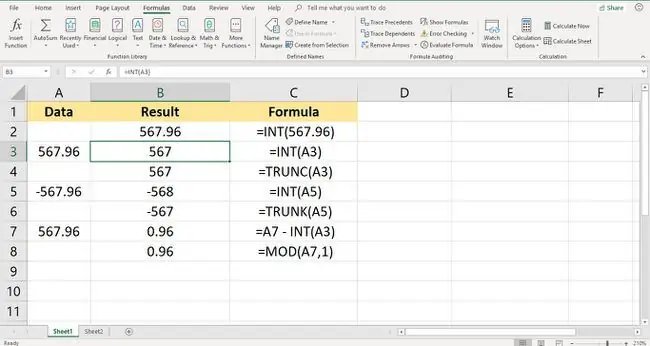
यद्यपि पूर्ण फ़ंक्शन को मैन्युअल रूप से दर्ज करना संभव है, संवाद बॉक्स का उपयोग करना आसान हो सकता है क्योंकि यह फ़ंक्शन के सिंटैक्स को दर्ज करने का ध्यान रखता है। इस तरह, आपको यह सुनिश्चित करने के बारे में चिंता करने की ज़रूरत नहीं होगी कि तर्कों के बीच कोष्ठक और अल्पविराम विभाजक ठीक से रखे गए हैं।
INT फ़ंक्शन में प्रवेश करने के लिए:
- खाली वर्कशीट के सेल A3 में 567.96 टाइप करें।
- सेल को एक्टिव सेल बनाने के लिए B3 सेलेक्ट करें। यहीं पर INT फ़ंक्शन के परिणाम प्रदर्शित होंगे।
- सूत्र रिबन मेनू के टैब का चयन करें।
-
ड्रॉप-डाउन सूची खोलने के लिए
चुनें गणित और त्रिकोण।
- सूची में INT चुनें Function Arguments डायलॉग बॉक्स खोलने के लिए। (मैक पर, फॉर्मूला बिल्डर खुलता है।)
- कर्सर को नंबर टेक्स्ट बॉक्स में रखें।
- उस सेल संदर्भ को दर्ज करने के लिए वर्कशीट में सेल A3 चुनें।
-
जब आप काम पूरा कर लें तो
ठीक चुनें। (मैक पर, फ़ंक्शन को पूरा करने के लिए Done चुनें।)
INT बनाम TRUNC फ़ंक्शन
INT फ़ंक्शन एक अन्य एक्सेल राउंडिंग फ़ंक्शन, TRUNC फ़ंक्शन के समान है। परिणाम के रूप में दोनों कार्य पूर्णांक लौटाते हैं, लेकिन वे परिणाम को अलग तरह से प्राप्त करते हैं। जबकि INT संख्याओं को निकटतम पूर्णांक तक राउंड करता है, TRUNC डेटा के दशमलव भाग को बिना राउंडिंग के छोटा या हटा देता है।
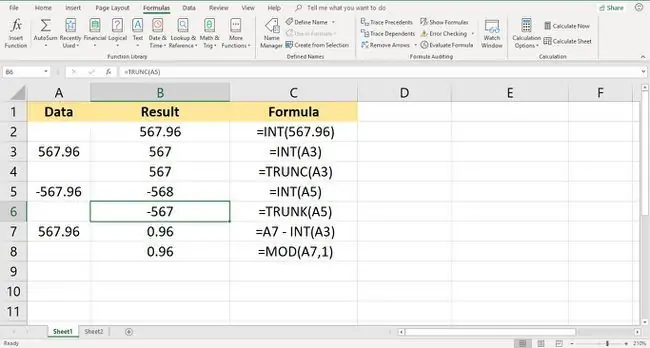
दो कार्यों के बीच का अंतर ऋणात्मक संख्याओं के साथ ध्यान देने योग्य है। सकारात्मक मानों के लिए, जैसा कि ऊपर 3 और 4 पंक्तियों में दिखाया गया है, INT और TRUNC दोनों सेल A3 में संख्या 567.96 के दशमलव भाग को हटाते समय 567 का मान लौटाते हैं।
पंक्तियों 5 और 6 में, हालांकि, दो कार्यों द्वारा लौटाए गए मान भिन्न होते हैं, -568 बनाम -567, क्योंकि आईएनटी के साथ नकारात्मक मानों को गोल करने का मतलब शून्य से दूर होना है, जबकि TRUNC फ़ंक्शन पूर्णांक रखता है उसी संख्या के दशमलव भाग को हटाते समय।
दशमलव मान लौटाएं
पूर्णांक भाग के बजाय किसी संख्या के दशमलव या भिन्नात्मक भाग को वापस करने के लिए, INT का उपयोग करके एक सूत्र बनाएं जैसा कि सेल B7 में दिखाया गया है। सेल A7 में पूर्ण संख्या से संख्या के पूर्णांक भाग को घटाने पर केवल दशमलव 0.96 शेष रहता है।
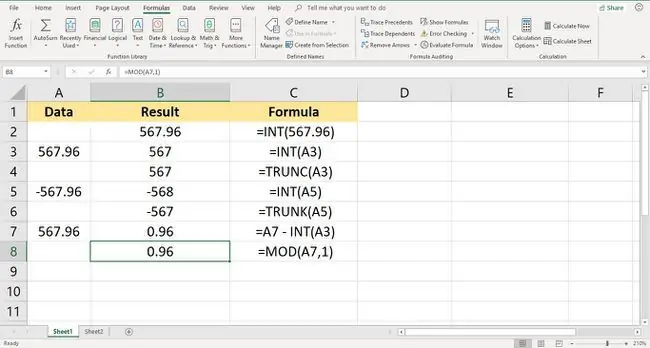
MOD फ़ंक्शन का उपयोग करके एक वैकल्पिक सूत्र बनाया जा सकता है, जैसा कि पंक्ति 8 में दिखाया गया है। मॉड फ़ंक्शन, मापांक के लिए छोटा, सामान्य रूप से एक डिवीजन ऑपरेशन के शेष पर वापस आता है।
भाजक को 1 पर सेट करना (भाजक फ़ंक्शन का दूसरा तर्क है) किसी भी संख्या के पूर्णांक भाग को हटा देता है, केवल दशमलव भाग को शेष के रूप में छोड़ देता है।






