अपना इनबॉक्स व्यवस्थित करें और अपने ईमेल को श्रेणीबद्ध करें। श्रेणियां ईमेल को ढूंढना आसान बनाती हैं। उदाहरण के लिए, ईमेल के लिए श्रेणियां सेट करें जिनमें विषय पंक्ति में कुछ शब्द हों या सीसी लाइन में निर्दिष्ट प्राप्तकर्ता हों। फिर, एक नियम बनाकर श्रेणियों को स्वचालित करें ताकि संदेश आपके इनबॉक्स में डिलीवर होने पर Outlook.com वांछित श्रेणी लागू करे।
इस आलेख में दिए गए निर्देश आउटलुक 2019, 2016, 2013, 2010 पर लागू होते हैं; माइक्रोसॉफ्ट 365 के लिए आउटलुक; और आउटलुक डॉट कॉम.
Outlook.com में नियमों के साथ स्वचालित रूप से श्रेणियाँ लागू करें
आने वाले संदेशों में स्वचालित रूप से श्रेणियां जोड़ने के लिए Outlook.com में फ़िल्टर सेट करने के लिए:
- Outlook.com पर जाएं और अपने खाते में साइन इन करें।
-
सेटिंग्स पर जाएं और सभी आउटलुक सेटिंग्स देखें चुनें।

Image - सेटिंग्स डायलॉग बॉक्स में, मेल > नियम चुनें।
-
चुनें नया नियम जोड़ें।

Image - अपने नियम को नाम दें टेक्स्ट बॉक्स में, नियम के लिए एक नाम दर्ज करें।
-
एक शर्त जोड़ें ड्रॉपडाउन तीर का चयन करें और वह शर्त चुनें जिसका उपयोग आप एक श्रेणी निर्दिष्ट करने के लिए करना चाहते हैं। उदाहरण के लिए, महत्वपूर्ण के रूप में चिह्नित ईमेल को वर्गीकृत करने के लिए, महत्व चुनें और उच्च विकल्प चुनें।
-
एक क्रिया जोड़ें ड्रॉपडाउन तीर चुनें, वर्गीकृत करें चुनें, फिर उस श्रेणी का चयन करें जिसे आप इसे असाइन करना चाहते हैं।

Image - नियम बचाने के लिए सहेजें चुनें।
- नया नियम नियम सेटिंग संवाद बॉक्स में जोड़ा गया है और आने वाले ईमेल जो नियम मानदंड से मेल खाते हैं, उन्हें श्रेणी को सौंपा गया है।
मौजूदा आउटलुक को हटाएं।कॉम नियम
यदि आप अपने द्वारा बनाए गए किसी भी श्रेणी के नियमों को हटाना चाहते हैं, तो नियम सूची पर जाएं (सेटिंग्स> मेल > नियम) और नियम को सूची से हटाने के लिए नियम हटाएं (ट्रैश कैन आइकन) चुनें।
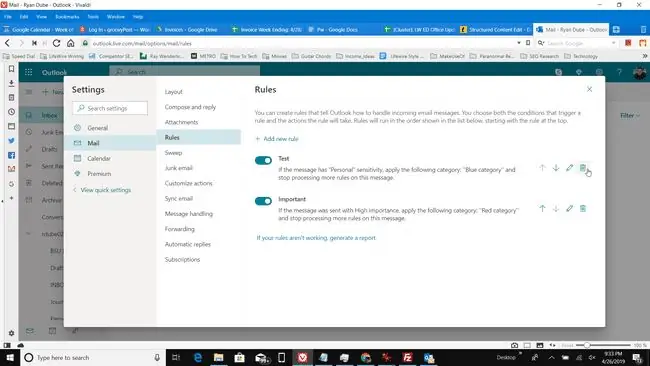
आउटलुक डेस्कटॉप ऐप का उपयोग करके नियमों के साथ स्वचालित रूप से श्रेणियां लागू करें
आप आउटलुक डेस्कटॉप ऐप में भी आने वाले ईमेल में स्वचालित रूप से श्रेणियां जोड़ सकते हैं।
- आउटलुक डेस्कटॉप ऐप खोलें और होम टैब पर जाएं।
-
चयन करें नियम > नियम बनाएं।

Image -
नियम बनाएं संवाद बॉक्स में, उन्नत विकल्प चुनें।

Image -
नियम विज़ार्ड में, वह शर्त चुनें जिसका उपयोग आप आने वाले ईमेल में स्वचालित रूप से एक श्रेणी जोड़ने के लिए करना चाहते हैं, फिर अगला चुनें.

Image - चुनेंइसे श्रेणी में असाइन करें चेक बॉक्स।
- नीले रंग का चयन करें श्रेणी लिंक।
-
रंग श्रेणियाँ संवाद बॉक्स में, उस श्रेणी का चयन करें जिसे आप आने वाले ईमेल को असाइन करना चाहते हैं।

Image किसी श्रेणी को अनुकूलित करने के लिए, नाम बदलें चुनें और श्रेणी के लिए एक अलग नाम दर्ज करें।
- चुनें ठीक रंग श्रेणियाँ डायलॉग बॉक्स बंद करने के लिए।
- नियम विज़ार्ड में, नियम बनाने के लिए समाप्त करें चुनें।
आउटलुक डेस्कटॉप पर नियम हटाएं
आपके द्वारा बनाए गए नियमों की सूची देखने के लिए, होम टैब पर जाएं और नियम > नियम प्रबंधित करें चुनें अलर्ट । आपके द्वारा बनाए गए नियमों को प्रबंधित करने के लिए नियम और अलर्ट संवाद बॉक्स का उपयोग करें। नियम हटाने के लिए, नियम चुनें और हटाएं चुनें।






