मास्टर स्लाइड में प्रस्तुतीकरण के दौरान दिखाई देने वाले फोंट, चित्र और पृष्ठभूमि होते हैं। मास्टर स्लाइड को अपनी प्रस्तुति के लिए डिज़ाइन थीम के रूप में सोचें। तीन अलग-अलग मास्टर स्लाइड हैं; नोट्स मास्टर, हैंडआउट मास्टर, और सबसे सामान्य, स्लाइड मास्टर।
इस आलेख में दी गई जानकारी PowerPoint 2019, 2016, 2013, 2010 पर लागू होती है; Microsoft 365 के लिए PowerPoint, और Mac के लिए PowerPoint।
मास्टर स्लाइड के साथ पेशेवर प्रस्तुतियां डिजाइन करें
PowerPoint प्रस्तुति के लिए डिफ़ॉल्ट डिज़ाइन टेम्पलेट एक सादा, सफ़ेद स्लाइड है। यह रिक्त स्लाइड और उस पर प्रयुक्त टेक्स्ट प्लेसहोल्डर के लिए फ़ॉन्ट विकल्प स्लाइड मास्टर में निहित हैं।एक प्रस्तुति में सभी स्लाइड्स को स्लाइड मास्टर में फोंट, रंग और ग्राफिक्स का उपयोग करके बनाया जाता है। आपके द्वारा बनाई जाने वाली प्रत्येक नई स्लाइड इन पहलुओं पर ध्यान देती है।
आपकी प्रस्तुतियों को और अधिक रोचक बनाने के लिए PowerPoint के साथ कई रंगीन, पूर्व निर्धारित डिज़ाइन टेम्पलेट शामिल किए गए हैं। अपनी स्लाइड, नोट्स और हैंडआउट में वैश्विक परिवर्तन करने के लिए, प्रत्येक व्यक्तिगत स्लाइड के बजाय मास्टर स्लाइड को संपादित करें।
स्लाइड मास्टर व्यू के बारे में
जब आप अपने पावरपॉइंट प्रेजेंटेशन में स्लाइड और स्लाइड लेआउट को जल्दी से संपादित करना चाहते हैं, तो स्लाइड मास्टर व्यू का उपयोग करें। देखें पर जाएं और स्लाइड मास्टर चुनें। स्लाइड मास्टर का संपादन प्रस्तुति में प्रत्येक स्लाइड को प्रभावित करता है।
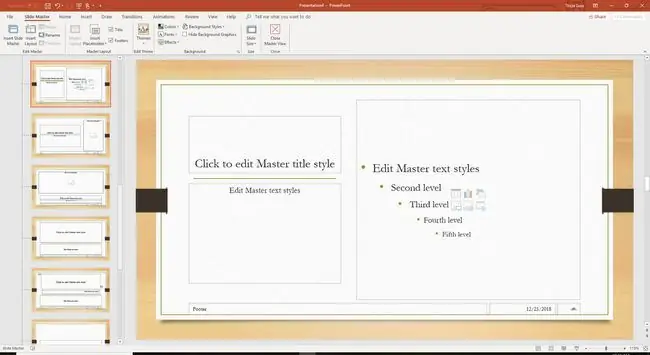
मास्टर स्लाइड को संपादित करने के लिए स्लाइड मास्टर व्यू का उपयोग करने के कुछ तरीके यहां दिए गए हैं:
- टेक्स्ट फ़ॉर्मेटिंग बदलें। एक बार में एक स्लाइड के बजाय हर स्लाइड पर टेक्स्ट का रंग बदलें।
- प्लेसहोल्डर टेक्स्ट को पुनर्व्यवस्थित करें। स्लाइड्स पर प्लेसहोल्डर टेक्स्ट की स्थिति बदलें।
- स्लाइड पृष्ठभूमि को संशोधित करें। पृष्ठभूमि ग्राफिक्स बदलें, लोगो डालें, या वॉटरमार्क जोड़ें।
यदि आप केवल थीम फ़ॉन्ट या रंग को अनुकूलित करना चाहते हैं, तो मास्टर स्लाइड का उपयोग करने की कोई आवश्यकता नहीं है। डिज़ाइन पर जाएं और वेरिएंट सूचियों में से एक नज़र चुनें।
जब आप स्लाइड मास्टर में बनाए गए डिज़ाइन का उपयोग अन्य PowerPoint प्रस्तुतियों में करना चाहते हैं, तो PowerPoint फ़ाइल को टेम्पलेट के रूप में सहेजें। जब आप इस टेम्पलेट के साथ प्रत्येक नई प्रस्तुति शुरू करते हैं, तो आप ऐसे स्लाइडशो बनाएंगे जो सुसंगत, एक समान हों, और एक शानदार छवि पेश करें।






