कई लोग अपने PowerPoint प्रस्तुतियों पर काम करते समय अपना सारा समय सामान्य दृश्य में व्यतीत करते हैं। हालाँकि, ऐसे अन्य विचार भी हैं जो उपयोगी होते हैं जब आप एक साथ रखते हैं और अपना स्लाइड शो प्रस्तुत करते हैं। सामान्य दृश्य (स्लाइड दृश्य के रूप में भी जाना जाता है) के अलावा, आपको रूपरेखा दृश्य, स्लाइड सॉर्टर दृश्य और नोट्स पृष्ठ दृश्य मिलेगा।
इस आलेख में दी गई जानकारी PowerPoint 2019, 2016, 2013 पर लागू होती है; Microsoft 365 के लिए PowerPoint, और Mac के लिए PowerPoint।
सामान्य दृश्य में डिज़ाइन स्लाइड
सामान्य दृश्य, या स्लाइड दृश्य जिसे अक्सर कहा जाता है, वह दृश्य है जिसे आप PowerPoint प्रारंभ करते समय देखते हैं। यह वह दृश्य है जहाँ आप अपना अधिकांश समय PowerPoint में व्यतीत करेंगे। जब आप अपनी प्रस्तुति तैयार कर रहे हों तो स्लाइड के बड़े संस्करण पर काम करना मददगार होता है।
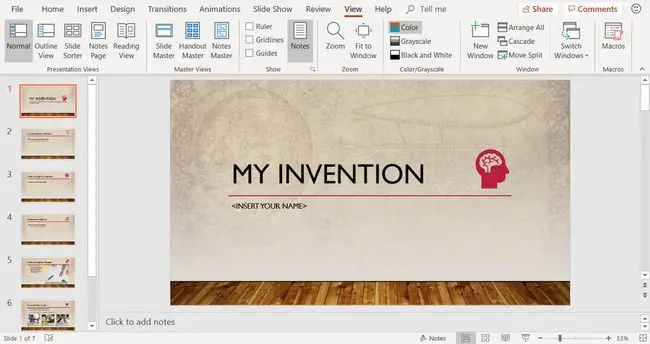
सामान्य दृश्य प्रत्येक स्लाइड के थंबनेल प्रदर्शित करता है, वह स्लाइड जहां आप अपना टेक्स्ट और चित्र दर्ज करते हैं, और प्रस्तुतकर्ता नोट्स रखने के लिए एक क्षेत्र।
किसी भी समय सामान्य दृश्य पर लौटने के लिए, देखें > सामान्य चुनें।
चार स्लाइड दृश्य व्यू टैब पर स्थित हैं। दृश्यों की तुलना करने के लिए उनके बीच टॉगल करें।
आउटलाइन व्यू में एक प्रेजेंटेशन व्यवस्थित करें
आउटलाइन व्यू में, आपका प्रेजेंटेशन आउटलाइन फॉर्म में प्रदर्शित होता है। आउटलाइन में प्रत्येक स्लाइड के शीर्षक और मुख्य टेक्स्ट होते हैं। ग्राफिक्स नहीं दिखाए जाते हैं, हालांकि एक छोटा संकेतन हो सकता है कि वे मौजूद हैं। आप काम कर सकते हैं और प्रारूपित पाठ या सादे पाठ में प्रिंट कर सकते हैं।
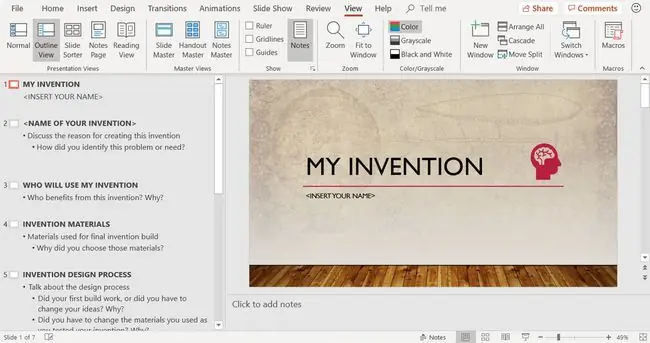
रूपरेखा दृश्य आपके बिंदुओं को पुनर्व्यवस्थित करना और स्लाइड्स को विभिन्न स्थितियों में ले जाना आसान बनाता है। रूपरेखा दृश्य संपादन उद्देश्यों के लिए उपयोगी है। और, इसे सारांश हैंडआउट के रूप में उपयोग करने के लिए Word दस्तावेज़ के रूप में निर्यात किया जा सकता है।
थंबनेल के बजाय अपनी प्रस्तुति की रूपरेखा देखने के लिए, देखें > रूपरेखा देखें चुनें।
स्लाइड सॉर्टर व्यू में एक प्रस्तुति को पुनर्व्यवस्थित करें
स्लाइड सॉर्टर व्यू क्षैतिज पंक्तियों में प्रस्तुति में सभी स्लाइड्स का एक लघु संस्करण दिखाता है। स्लाइड के इन लघु संस्करणों को थंबनेल कहा जाता है।
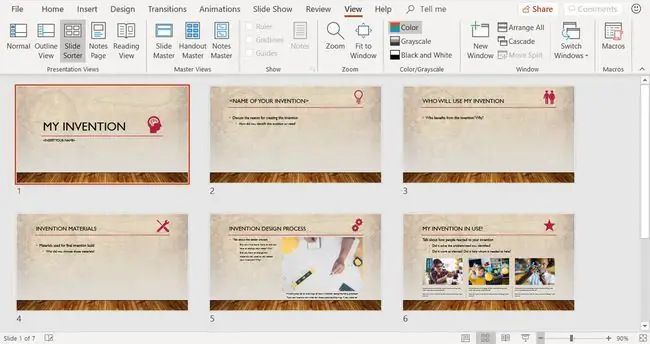
अपनी स्लाइड्स को नई स्थिति में खींचकर हटाने या पुनर्व्यवस्थित करने के लिए स्लाइड सॉर्टर दृश्य का उपयोग करें। स्लाइड सॉर्टर दृश्य में एक ही समय में कई स्लाइडों में संक्रमण और ध्वनि जैसे प्रभाव जोड़ें। और, अपनी स्लाइड व्यवस्थित करने के लिए अनुभाग जोड़ें। यदि आप किसी प्रस्तुति पर सहकर्मियों के साथ सहयोग कर रहे हैं, तो प्रत्येक सहयोगी को एक अनुभाग असाइन करें।
स्लाइड सॉर्टर दृश्य का पता लगाने के लिए, देखें > स्लाइड सॉर्टर चुनें।
प्रस्तुति के संकेतों को नोट्स पृष्ठ दृश्य में रखें
जब आप कोई प्रस्तुतिकरण बनाते हैं, तो अपने दर्शकों को स्लाइड शो डिलीवर करते समय स्पीकर नोट्स जोड़ें जिन्हें आप बाद में संदर्भित करते हैं। वे नोट आपको आपके मॉनीटर पर दिखाई दे रहे हैं, लेकिन वे दर्शकों को दिखाई नहीं दे रहे हैं।
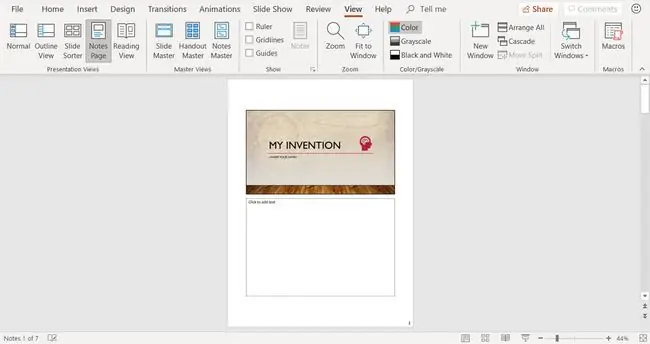
नोट्स पृष्ठ दृश्य स्पीकर नोट्स के लिए नीचे एक क्षेत्र के साथ स्लाइड का एक छोटा संस्करण दिखाता है। प्रत्येक स्लाइड अपने स्वयं के नोट्स पृष्ठ पर प्रदर्शित होती है। प्रस्तुतिकरण करते समय या दर्शकों के सदस्यों को सौंपने के लिए संदर्भ के रूप में उपयोग करने के लिए इन पृष्ठों को प्रिंट करें। प्रस्तुतीकरण के दौरान स्क्रीन पर नोट्स दिखाई नहीं देते हैं।
नोट्स पृष्ठ दृश्य का पता लगाने के लिए, देखें > नोट्स पृष्ठ चुनें।






