एक बार जब आप Premiere Pro CS6 के साथ संपादन की मूल बातें सीख लेते हैं तो आप अपने वीडियो में शीर्षक और टेक्स्ट जोड़ना सीखने के लिए तैयार हो जाते हैं। अपने वीडियो की शुरुआत में शीर्षक जोड़ना अपने दर्शकों को यह बताने का एक शानदार तरीका है कि आप क्या देखने वाले हैं। इसके अलावा, आप अपने वीडियो के अंत में क्रेडिट जोड़ सकते हैं ताकि आपके दर्शकों को यह पता चल सके कि प्रोजेक्ट बनाने में कौन शामिल था।
ये निर्देश Adobe Premiere Pro CS6 पर लागू होते हैं। डेस्कटॉप ऐप्स की क्रिएटिव सूट लाइन को सदस्यता-आधारित क्रिएटिव क्लाउड सूट के पक्ष में 2013 में आधिकारिक तौर पर बंद कर दिया गया था।
शुरू करना
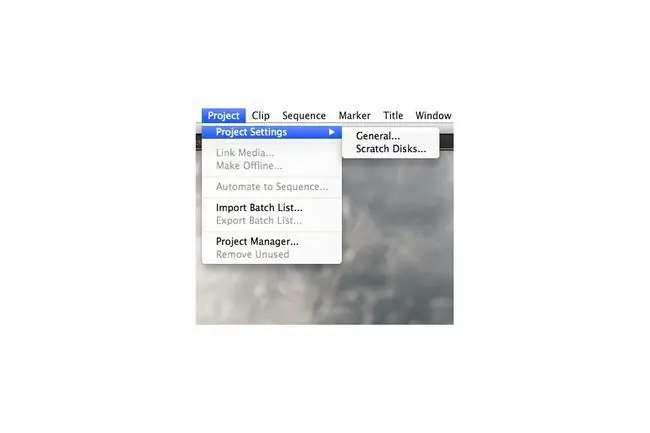
प्रीमियर प्रो में अपना प्रोजेक्ट खोलें और सत्यापित करें कि प्रोजेक्ट > प्रोजेक्ट सेटिंग्स > पर जाकर आपके स्क्रैच डिस्क सही स्थान पर सेट हैं। स्क्रैच डिस्क.
अपने वीडियो की शुरुआत में एक शीर्षक जोड़ना
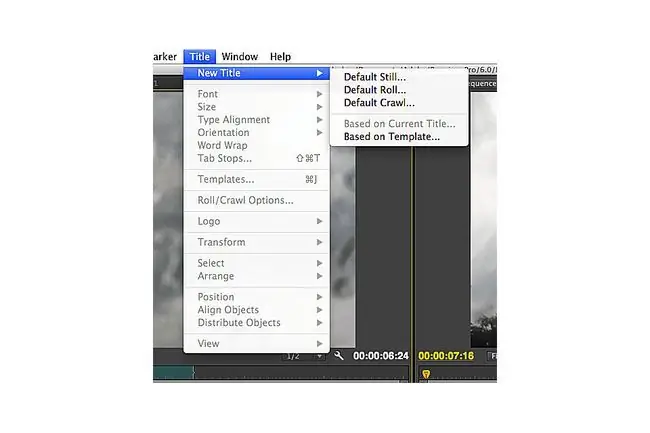
अपने प्रोजेक्ट में शीर्षक जोड़ने के लिए, मुख्य मेनू बार में Title > नया शीर्षक पर जाएं। चुनने के लिए तीन विकल्प हैं: डिफ़ॉल्ट स्टिल, डिफ़ॉल्ट रोल, और डिफ़ॉल्ट क्रॉल । डिफ़ॉल्ट स्टिल चुनें, और आप अपने नए परिचय शीर्षक के लिए अपनी सेटिंग चुनने के लिए एक संकेत पर पहुंचेंगे।
अपने शीर्षक के लिए सेटिंग चुनना
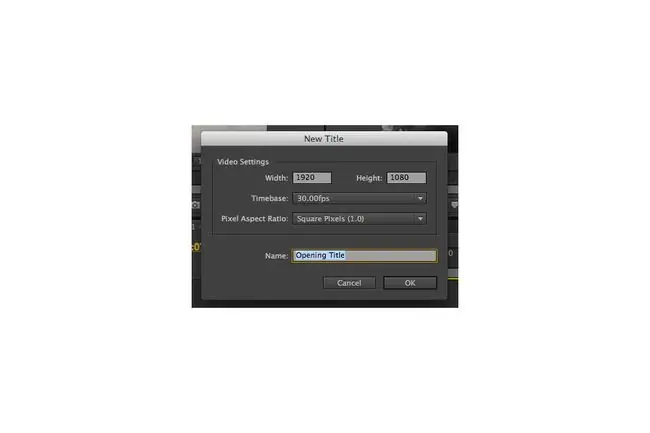
सुनिश्चित करें कि आपके शीर्षक में वही सेटिंग्स हैं जो आपके वीडियो के लिए अनुक्रम सेटिंग्स हैं। अगर आपका वीडियो वाइडस्क्रीन है, तो चौड़ाई और ऊंचाई को 1920 पिक्सल गुणा 1080 पिक्सल पर सेट करें - इस प्रारूप के लिए मानक पहलू अनुपात। फिर, अपने शीर्षक के लिए संपादन टाइमबेस और पिक्सेल पहलू अनुपात चुनें। संपादन टाइमबेस आपके अनुक्रम के प्रति सेकंड फ़्रेम की संख्या है, और पिक्सेल पहलू अनुपात आपके स्रोत मीडिया द्वारा निर्धारित किया जाता है। यदि आप इन सेटिंग्स के बारे में सुनिश्चित नहीं हैं, तो अनुक्रम पैनल का चयन करके और अनुक्रम> अनुक्रम सेटिंग्स पर जाकर उनकी समीक्षा करें।मेन मेन्यू बार में।
सीक्वेंस में टाइटल जोड़ना
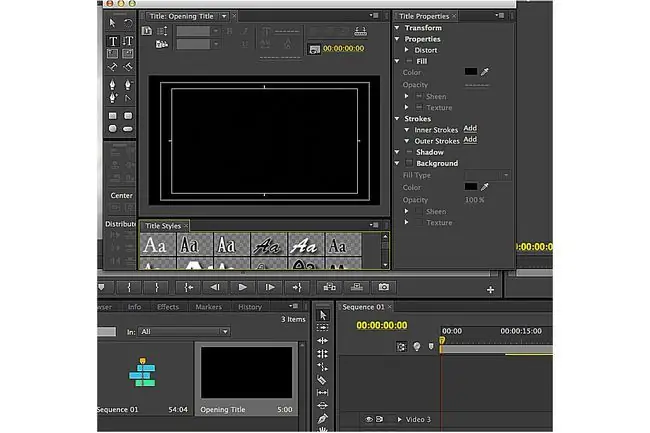
अपने अनुक्रम मीडिया का चयन करके और इसे दाईं ओर ले जाकर अपने नए शीर्षक के लिए अपने अनुक्रम की शुरुआत में स्थान जोड़ें। अनुक्रम की शुरुआत में प्लेहेड को कतारबद्ध करें। अब आपको शीर्षक विंडो में एक काला फ्रेम देखना चाहिए। शीर्षक पैनल में मुख्य व्यूअर के अंतर्गत विकल्पों में से चुनकर अपने शीर्षक के लिए टेक्स्ट शैली चुनें। सुनिश्चित करें कि टूल पैनल में टाइप टेक्स्ट टूल चुना गया है - यह आपको एरो टूल के ठीक नीचे मिलेगा।
शीर्षक समायोजित करना
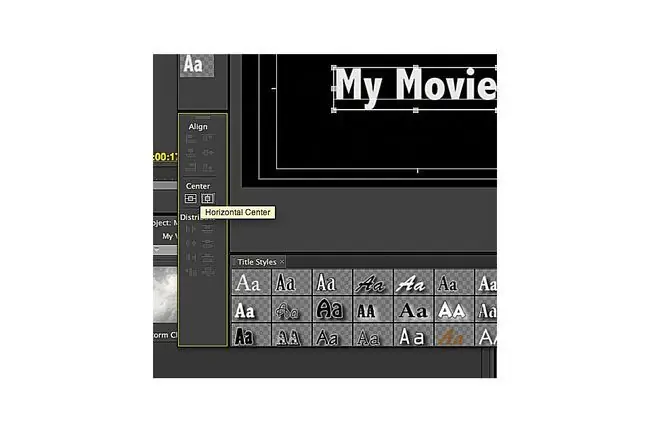
उस काले फ्रेम का चयन करें जहां शीर्षक दिखाई देना चाहिए। इसे बॉक्स में टाइप करें। आपके द्वारा टेक्स्ट जोड़ने के बाद, एरो टूल से क्लिक करके और खींचकर शीर्षक को फ्रेम में संरेखित करें। अपने शीर्षक में सटीक समायोजन करने के लिए, शीर्षक पैनल के शीर्ष पर स्थित टेक्स्ट टूल या शीर्षक गुण पैनल के टूल का उपयोग करें।यह सुनिश्चित करने के लिए कि आपका शीर्षक फ्रेम के केंद्र में है, केंद्र फ़ंक्शन का उपयोग करें संरेखित करें पैनल, और इसे क्षैतिज पर केंद्रित करना चुनें या लंबवत अक्ष।
प्रोजेक्ट पैनल में शीर्षक जोड़ना
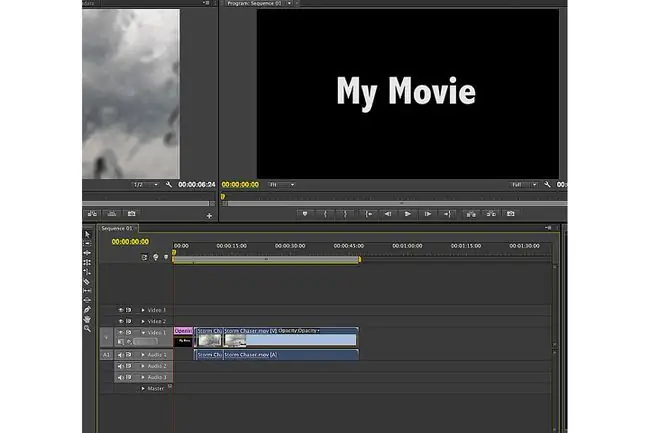
जब आप अपनी शीर्षक सेटिंग से संतुष्ट हों, तो शीर्षक पैनल से बाहर निकलें। आपका नया शीर्षक आपके अन्य स्रोत मीडिया के आगे प्रोजेक्ट पैनल में दिखाई देता है। अपने अनुक्रम में शीर्षक जोड़ने के लिए, इसे प्रोजेक्ट पैनल से चुनें और अनुक्रम में इसे अपने इच्छित स्थान पर खींचें। Premiere Pro CS6 में शीर्षकों के लिए डिफ़ॉल्ट अवधि पांच सेकंड है; प्रोजेक्ट पैनल में शीर्षक पर राइट-क्लिक करके इस मान को समायोजित करें।
रोलिंग क्रेडिट जोड़ना
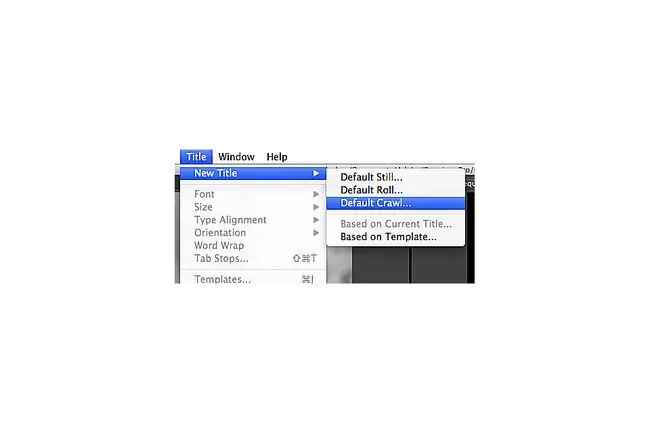
आपके वीडियो के अंत में क्रेडिट जोड़ने की प्रक्रिया शीर्षक जोड़ने के समान ही है। मेन मेन्यू बार में Title> न्यू टाइटल> डिफॉल्ट रोल पर जाएं।फिर, अपने क्रेडिट के लिए उपयुक्त सेटिंग्स चुनें - वे आपके प्रोजेक्ट के लिए अनुक्रम सेटिंग्स से मेल खाना चाहिए।
टेक्स्ट बॉक्स जोड़ना
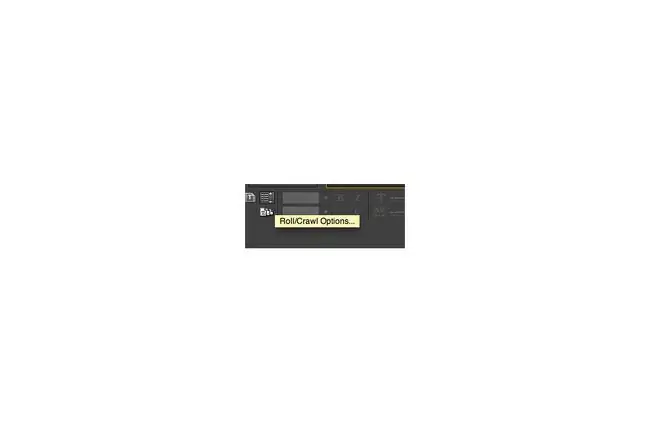
जब आप अपने प्रोजेक्ट में शामिल लोगों को सूचीबद्ध कर रहे हों तो कई टेक्स्ट बॉक्स जोड़ना मददगार होता है। अपने क्रेडिट के स्वरूप को समायोजित करने के लिए तीर टूल और टेक्स्ट नियंत्रणों का उपयोग करें। शीर्षक पैनल के शीर्ष पर एक ऊर्ध्वाधर तीर के बगल में क्षैतिज रेखाओं वाला एक बटन दिखाई देता है - यह वह जगह है जहाँ आप फ्रेम में अपने शीर्षकों की गति को समायोजित कर सकते हैं। मूल रोलिंग क्रेडिट के लिए, रोल में रोल, स्टार्ट ऑफ स्क्रीन, और एंड ऑफ स्क्रीन चुनें/ क्रॉल विकल्प विंडो।
रोलिंग क्रेडिट को जगह में ले जाना
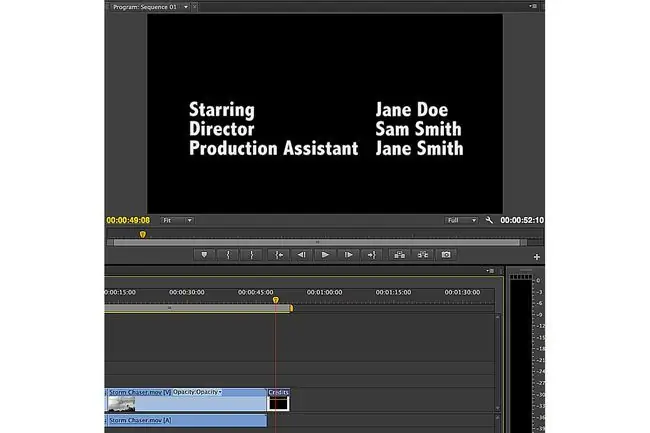
जब आप अपने क्रेडिट के स्वरूप और गति से खुश हों, तो शीर्षक विंडो बंद करें। क्रेडिट्स को प्रोजेक्ट पैनल से सीक्वेंस पैनल में खींचकर अपने अनुक्रम के अंत में जोड़ें।






