लैपटॉप को अपग्रेड करने या बदलने का निर्णय लेना एक बड़ा निर्णय है, और यह जानना जटिल हो सकता है कि आपको कब या क्या करना चाहिए। आपको यह विचार करने की आवश्यकता है कि क्या श्रम इसके लायक है-यदि इसे बदलना या पुनर्निर्माण करना सस्ता है, और आपको वास्तव में इसे करने की आवश्यकता है या नहीं।
लैपटॉप पर विभिन्न घटकों को बदलना उतना आसान नहीं है जितना कि डेस्कटॉप कंप्यूटर में होता है, लेकिन यदि आपके पास धैर्य और उचित उपकरण हैं तो लैपटॉप को अपग्रेड करना निश्चित रूप से संभव है। उस ने कहा, नीचे दिए गए कुछ सुझावों में पुराने, गायब, या क्षतिग्रस्त आंतरिक घटकों के पूरक के लिए बाहरी हार्डवेयर का उपयोग करना शामिल है।
नीचे दिए गए अनुभाग पर जाएं जो आपके लैपटॉप को अपग्रेड या बदलने के लिए आपके विशिष्ट कारण से संबंधित है। प्रत्येक परिदृश्य में क्या करना है, इसके लिए आपको अपने विकल्प और हमारी सिफारिशें मिलेंगी।
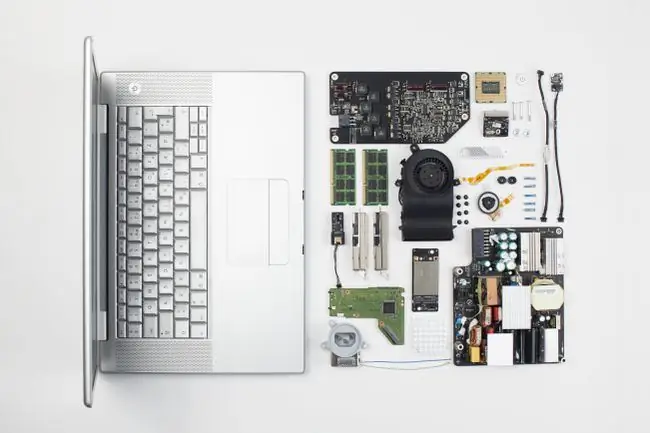
यदि आपका लैपटॉप ठीक से काम नहीं कर रहा है, तो आप चीजों को फिर से काम करने के बारे में कुछ गाइड का पालन करके इसे अपग्रेड करने में समय बर्बाद करने या इसे बदलने के लिए पैसे खर्च करने से बच सकते हैं।
मेरा लैपटॉप बहुत धीमा है
कंप्यूटर की गति निर्धारित करने वाला प्राथमिक हार्डवेयर सीपीयू और रैम है। आप इन घटकों को अपग्रेड कर सकते हैं लेकिन लैपटॉप में करना इतना आसान नहीं है। वास्तव में, यदि आप पाते हैं कि या तो क्षतिग्रस्त है या आपकी आवश्यकताओं के अनुरूप नहीं है, तो लैपटॉप को बदलना शायद एक बुद्धिमान निर्णय है।
हालाँकि, दोनों में से, स्मृति को संभालना सबसे आसान है। यदि आपको अधिक RAM की आवश्यकता है या आप खराब मेमोरी स्टिक को बदलना चाहते हैं, और आप इसे स्वयं करने के लिए ठीक हैं, तो आप ऐसा करने के लिए अक्सर लैपटॉप का निचला भाग खोल सकते हैं।
कहा जा रहा है, इससे पहले कि आप अपने लैपटॉप को फाड़ दें और कुछ बदल दें, या पूरी चीज़ को मिटा दें और एक नया खरीद लें, आपको पहले कुछ आसान और कम खर्चीली चीज़ों को आज़माना चाहिए।एक धीमा लैपटॉप ऐसा प्रतीत कर सकता है कि इसे बदलने या अपग्रेड करने की आवश्यकता है, जब शायद इसे वास्तव में बस थोड़ा सा टीएलसी चाहिए।
देखें कि आपके पास कितना निःशुल्क संग्रहण है
यदि आपके लैपटॉप की हार्ड ड्राइव खाली जगह पर कम चल रही है, तो यह निश्चित रूप से चीजों को रोक सकती है और प्रोग्राम को अधिक धीमी गति से खोल सकती है या फाइलों को हमेशा के लिए सहेजा जा सकता है। इसलिए सुनिश्चित करने के लिए अपने उपलब्ध हार्ड ड्राइव स्थान की जांच करना सुनिश्चित करें।
यदि आपको अपनी हार्ड ड्राइव से कुछ बड़ी फ़ाइलों को स्थानांतरित करने की आवश्यकता है, तो यह देखने के लिए कि क्या यह समग्र प्रदर्शन में मदद करता है, एक फ्री डिस्क स्पेस एनालाइज़र टूल का उपयोग करके देखें कि सभी उपयोग की गई जगह कहाँ जा रही है।
जंक फ़ाइलें हटाएं
अस्थायी फ़ाइलें समय के साथ बहुत सारी खाली जगह ले सकती हैं, जो न केवल एक पूर्ण हार्ड ड्राइव में योगदान करती हैं, बल्कि कार्यक्रमों को अधिक मेहनत करने या अपने दैनिक कार्यों को करने में अधिक समय लेने से प्रभावित प्रदर्शन को भी कम करती हैं।
अपने वेब ब्राउज़र में कैशे साफ़ करके प्रारंभ करें। वे फ़ाइलें निकालने के लिए सुरक्षित हैं, लेकिन जब उन्हें छोड़ दिया जाता है, और समय दिया जाता है, तो निश्चित रूप से पृष्ठ लोड और संभावित रूप से पूरे कंप्यूटर को धीमा कर देगा।
साथ ही, आपके कंप्यूटर में मौजूद किसी भी अस्थायी फ़ाइल को हटा दें। वे अक्सर एकाधिक गीगाबाइट संग्रहण का उपयोग कर सकते हैं।
अपनी हार्ड ड्राइव को डीफ़्रैग करें
जैसे-जैसे आपके लैपटॉप की हार्ड ड्राइव से अधिक से अधिक फाइलें जोड़ी और हटाई जाती हैं, डेटा की समग्र संरचना खंडित हो जाती है और पढ़ने और लिखने के समय को धीमा कर देती है।
डिफ्रैग्लर जैसे फ्री डीफ्रैग टूल से हार्ड ड्राइव को डीफ्रैग करें। यदि आपका लैपटॉप पारंपरिक हार्ड ड्राइव के बजाय SSD का उपयोग करता है, तो यह अप्रासंगिक है और आप इस चरण को छोड़ सकते हैं।
मैलवेयर की जांच करें
जब आप अपने लैपटॉप को बदलने या अपडेट करने पर विचार कर रहे हों तो वायरस की जांच करना अजीब लग सकता है, लेकिन मैलवेयर बिल्कुल धीमे लैपटॉप का एक कारण हो सकता है।
हमेशा खतरों से सुरक्षित रहने के लिए एक एंटीवायरस प्रोग्राम स्थापित करें, या यदि आप लॉग इन करने में सक्षम नहीं हैं तो बूट होने से पहले अपने कंप्यूटर को वायरस के लिए स्कैन करें।
लैपटॉप को शारीरिक रूप से साफ करें
यदि आपके लैपटॉप के पंखे के वेंट धूल, बालों और अन्य गंदगी से भरे हुए हैं, तो आंतरिक घटक सुरक्षित माने जाने वाले की तुलना में बहुत तेजी से गर्म हो सकते हैं। यह उन्हें ओवरटाइम काम करने के लिए मजबूर कर सकता है जो आपके लैपटॉप को काम करने के क्रम में रखने के उनके प्राथमिक उद्देश्य को छीन सकता है।
लैपटॉप के इन हिस्सों को साफ करने से अंदर से ठंडक मिल सकती है और साथ ही किसी भी हार्डवेयर को ओवरहीटिंग से बचाने में मदद मिल सकती है।
अधिक लैपटॉप संग्रहण की आवश्यकता है
यदि उपरोक्त कार्यों को करने से पर्याप्त संग्रहण नहीं होता है या यदि आपको फ़ाइलों का बैकअप लेने या डेटा संग्रहीत करने के लिए अपने लैपटॉप में अतिरिक्त हार्ड ड्राइव की आवश्यकता है, तो लैपटॉप के भंडारण का विस्तार करने के लिए बाहरी हार्ड ड्राइव का उपयोग करने पर विचार करें।
बाहरी उपकरणों के बारे में सबसे अच्छी बात यह है कि वे बाहरी हैं, लैपटॉप के प्राथमिक एचडीडी की तरह लैपटॉप के आवरण के अंदर बैठने के बजाय यूएसबी पर लैपटॉप से कनेक्ट हो रहे हैं। ये उपकरण किसी भी कारण से तत्काल अतिरिक्त हार्ड ड्राइव स्थान प्रदान करते हैं; सॉफ़्टवेयर स्थापना फ़ाइलें, संगीत और वीडियो का संग्रह, आदि।
बाहरी हार्ड ड्राइव खरीदना आंतरिक हार्ड ड्राइव को बदलने की तुलना में सस्ता और बहुत आसान है। यदि आप बाहरी ड्राइव का उपयोग नहीं करना चाहते हैं, तो आपके लैपटॉप के भंडारण को बढ़ाने के कुछ और तरीके हैं।
लैपटॉप की हार्ड ड्राइव काम नहीं करती
आम तौर पर, आपको पूरी तरह से नया लैपटॉप खरीदने के बजाय अपनी खराब हार्ड ड्राइव को बदल देना चाहिए। हालाँकि, ऐसा करने का आपका निर्णय यह सुनिश्चित करने के बाद ही लिया जाना चाहिए कि ड्राइव वास्तव में अपूरणीय है।
यदि आपको लगता है कि आपको अपने लैपटॉप की हार्ड ड्राइव को बदलने की आवश्यकता है, तो पहले इसके खिलाफ एक निःशुल्क हार्ड ड्राइव परीक्षण चलाएँ ताकि यह जाँच हो सके कि वास्तव में इसमें कोई समस्या है।
कुछ हार्ड ड्राइव सही काम करने की स्थिति में हैं लेकिन बस एक त्रुटि देते हैं जो उन्हें नियमित बूट प्रक्रिया को रोक देता है और खराब और प्रतिस्थापन की आवश्यकता प्रतीत होती है। उदाहरण के लिए, आपकी हार्ड ड्राइव पूरी तरह से ठीक हो सकती है लेकिन आपका लैपटॉप हर बार जब आपका कंप्यूटर शुरू होता है तो फ्लैश ड्राइव पर बूट करने के लिए सेट किया जाता है, और यही कारण है कि आप अपनी फाइलों या ऑपरेटिंग सिस्टम तक नहीं पहुंच सकते हैं।
दूसरी ओर, कुछ हार्ड ड्राइव वास्तव में दोषपूर्ण हैं और उन्हें बदलने की आवश्यकता है। यदि आपके लैपटॉप की हार्ड ड्राइव खराब है, तो इसे काम करने वाले के साथ बदलने पर विचार करना उचित हो सकता है।
लैपटॉप की स्क्रीन खराब है
एक टूटी हुई या सामान्य से कम-से-कम-से-परिपूर्ण लैपटॉप स्क्रीन आपके लिए कुछ भी करना असंभव बना सकती है। स्क्रीन की मरम्मत करना या बदलना निश्चित रूप से संभव है और पूरे लैपटॉप को बदलने जितना महंगा नहीं है।
iFixit वेबसाइट पर जाएं और अपने विशिष्ट लैपटॉप या कम से कम एक ऐसा लैपटॉप खोजें जो आपके लैपटॉप जैसा हो। आप अपने विशेष लैपटॉप स्क्रीन को बदलने के लिए चरण-दर-चरण मरम्मत मार्गदर्शिका या कम से कम एक मार्गदर्शिका ढूंढने में सक्षम हो सकते हैं जिसे आप अपने विशिष्ट लैपटॉप के लिए काम करने के लिए अनुकूलित कर सकते हैं।
हालांकि, यदि आपका लैपटॉप मोबाइल से अधिक स्थिर है तो एक आसान उपाय यह है कि मॉनिटर को लैपटॉप के किनारे या पीछे एक वीडियो पोर्ट (जैसे, वीजीए या एचडीएमआई) में प्लग किया जाए।
लैपटॉप चार्ज नहीं होगा
पूरे लैपटॉप को चालू नहीं होने पर बदलना आमतौर पर अधिक होता है; इसे चार्ज करने में समस्या होने की संभावना है। समस्या पावर केबल, बैटरी, या (कम संभावना) पावर स्रोत, जैसे दीवार के साथ आराम कर सकती है।
लैपटॉप की बैटरी या चार्जिंग केबल खराब होने की स्थिति में या तो आसानी से बदला जा सकता है। पुष्टि करें कि क्या बैटरी में समस्या है, बिना बैटरी प्लग किए लैपटॉप को दीवार में लगाकर; अगर लैपटॉप चालू हो जाता है, तो बैटरी को दोष देना है।
आप लैपटॉप के पीछे से बैटरी निकाल कर देख सकते हैं कि आपका लैपटॉप किस प्रकार की बैटरी का उपयोग करता है और उस जानकारी का उपयोग प्रतिस्थापन पर शोध करने के लिए कर सकते हैं।
एक अलग चार्जिंग केबल आज़माना सबसे अच्छा है, यदि आप कर सकते हैं, तो अपना खुद का प्रतिस्थापन खरीदने से पहले, बस यह सुनिश्चित करने के लिए कि आपका वास्तव में दोषपूर्ण है।
अगर आपका लैपटॉप बैटरी या चार्जिंग केबल की वजह से नहीं है, तो उसे कहीं और प्लग करने पर विचार करें, जैसे किसी दूसरे वॉल आउटलेट या बैटरी बैकअप में।
यदि आप पाते हैं कि लैपटॉप के चार्ज न रखने के लिए आंतरिक घटक जिम्मेदार हैं, तो आपको शायद लैपटॉप को बदल देना चाहिए।
आप एक नया ऑपरेटिंग सिस्टम चाहते हैं
आपको आमतौर पर केवल ऑपरेटिंग सिस्टम को अपग्रेड करने के लिए बिल्कुल नया लैपटॉप नहीं खरीदना चाहिए। हालांकि यह सच है कि नए लैपटॉप नवीनतम ऑपरेटिंग सिस्टम के साथ आते हैं, आप अपनी मौजूदा हार्ड ड्राइव पर बिना कुछ बदले लगभग हमेशा एक नया ओएस इंस्टॉल या अपग्रेड कर सकते हैं।
उदाहरण के लिए, यदि आपका लैपटॉप Windows XP चला रहा है और आप Windows 10 स्थापित करना चाहते हैं, तो इस बात की अच्छी संभावना है कि आपका लैपटॉप अपग्रेड का समर्थन करता है, ऐसे में आप केवल Windows 10 खरीद सकते हैं, XP को हार्ड से मिटा सकते हैं ड्राइव करें, और नया OS इंस्टॉल करें। केवल एक ही बात पर विचार करना है कि आप जो ऑपरेटिंग सिस्टम चाहते हैं उसके लिए सिस्टम आवश्यकताएँ क्या हैं।
यदि आप पाते हैं कि ओएस को कम से कम 2 जीबी रैम, 20 जीबी फ्री हार्ड ड्राइव स्पेस और 1 गीगाहर्ट्ज या तेज सीपीयू की आवश्यकता है, और आपके लैपटॉप में पहले से ही वे चीजें हैं, तो ऑपरेटिंग को अपग्रेड करना बिल्कुल ठीक है। लैपटॉप को अपग्रेड किए बिना सिस्टम।
हालांकि, सभी लैपटॉप उस आवश्यकता को पूरा नहीं कर सकते हैं। यदि आपको अधिक RAM की आवश्यकता है, तो आप शायद इसे ठीक से बदल सकते हैं, लेकिन एक तेज़ CPU की संभावना के लिए एक नया लैपटॉप खरीदना आवश्यक है।
आपके कंप्यूटर के अंदर किस प्रकार का हार्डवेयर है, यह जांचने के लिए आप एक निःशुल्क सिस्टम सूचना उपकरण का उपयोग कर सकते हैं।
लैपटॉप में सीडी/डीवीडी/बीडी ड्राइव नहीं है
आज अधिकांश लैपटॉप में ऑप्टिकल डिस्क ड्राइव नहीं होता है। अच्छी बात यह है कि आप में से अधिकांश के लिए, आपको ड्राइव को अपग्रेड करने या इसे ठीक करने के लिए अपने लैपटॉप को बदलने की आवश्यकता नहीं है।
इसके बजाय, आप एक अपेक्षाकृत छोटा बाहरी ऑप्टिकल ड्राइव खरीद सकते हैं जो यूएसबी के माध्यम से प्लग इन करता है और आपको ब्लू-रे या डीवीडी देखने देता है, डिस्क पर और से फाइल कॉपी करता है, आदि।
यदि आपके पास एक ऑप्टिकल डिस्क ड्राइव है, लेकिन यह ठीक से काम नहीं कर रही है, तो पूरे सिस्टम को बदलने या एक नया ODD खरीदने से पहले अपनी DVD/BD/CD ड्राइव को ठीक करने का प्रयास करें।
आप बस कुछ नया चाहते हैं
कभी-कभी यह आगे बढ़ने का समय होता है, यदि केवल इसलिए कि आप कुछ नया और बेहतर करने के लिए तैयार हैं। अपना शोध करें, अपने आप को नवीनतम मॉडलों के बारे में शिक्षित करें, और अपनी आवश्यकताओं के लिए सही लैपटॉप प्राप्त करें।






