क्या पता
- M1 Mac पर, अपने Mac को शट डाउन करें और फिर पावर बटन को तब तक दबाए रखें जब तक कि यह स्टार्टअप विकल्प लोड करना न कहे।
- इंटेल मैक पर पावर बटन दबाएं और कमांड-आर दबाए रखें। जब आप घूमते हुए ग्लोब को देखें तो इसे छोड़ दें।
-
पासवर्ड दर्ज करें (M1 Mac: > Options > पासवर्ड)। टाइम मशीन बैकअप से पुनर्स्थापित करें और ड्राइव और तारीख चुनें।
यदि आप अपने मैक पर समस्याओं का सामना करना शुरू करते हैं, तो आप अपने द्वारा किए गए किसी भी हालिया परिवर्तन को पूर्ववत करने का प्रयास करने के लिए इसे हमेशा पहले की तारीख में पुनर्स्थापित कर सकते हैं। इस लेख में, हम आपको सिखाएंगे कि M1 और Intel Mac दोनों पर Time Machine का उपयोग कैसे करें।
मैक को पिछली तारीख में कैसे पुनर्स्थापित करें
यदि आपके पास पहले से बैकअप चालू है, तो आप आगे बढ़ सकते हैं और macOS में निर्मित पुनर्स्थापना फ़ंक्शन का लाभ उठा सकते हैं। अधिकांश भाग के लिए, चरण Intel और M1-आधारित Mac के बीच समान हैं। हालाँकि, Apple ने आपके macOS यूटिलिटी फंक्शन को एक्सेस करने के तरीके को बदल दिया है, जिसमें रिस्टोर और रीइंस्टॉल फंक्शन शामिल हैं।
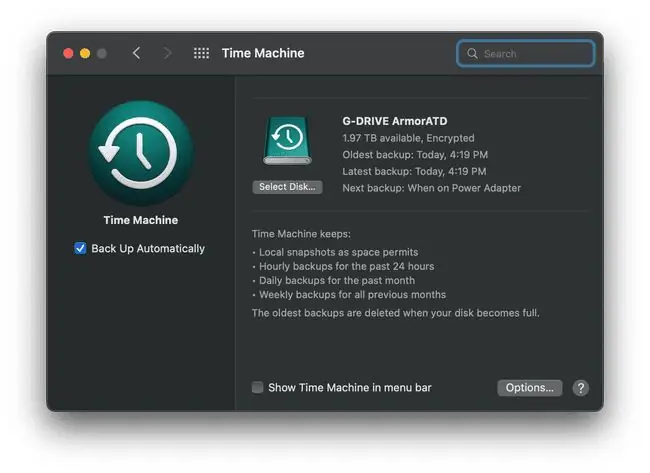
यदि आपके मैक पर टाइम मशीन नहीं चल रही है, तो आपको अपने मैक को पुनर्स्थापित करने के लिए इसे स्थापित करने और चलाने की आवश्यकता है। मैक पर टाइम मशीन का उपयोग करने के बारे में हमारा लेख आपको आरंभ करने की आवश्यकता है।
M1 Mac पर पिछली तारीख को कैसे पुनर्स्थापित करें
यदि आप M1 Mac का उपयोग कर रहे हैं और आपको पिछली तिथि पर पुनर्स्थापित करने की आवश्यकता है, तो आगे बढ़ें और अपना Mac बंद करें। फिर, नीचे दिए गए चरणों का पालन करें।
- पावर बटन को तब तक दबाकर रखें जब तक कि आपके मैक की स्क्रीन पर स्टार्टअप विकल्प लोड न हो जाएं।
- विकल्प क्लिक करें और अपना खाता चुनें और अपना व्यवस्थापक पासवर्ड दर्ज करें।
- चुनें टाइम मशीन बैकअप से पुनर्स्थापित करें।
- अगला, उस तिथि का चयन करें जिससे आप पुनर्स्थापित करना चाहते हैं और फिर प्रक्रिया को पूरा करने के लिए बाकी ऑन-स्क्रीन निर्देशों का पालन करें।
इंटेल-आधारित मैक पर पिछली तारीख को कैसे पुनर्स्थापित करें
यदि आपको टाइम मशीन बैकअप से इंटेल-आधारित मैक को पुनर्स्थापित करने की आवश्यकता है, तो आप इसे पूरी तरह से बंद करना चाहेंगे। फिर, नीचे बताए गए चरणों का पालन करें।
- दबाएं पावर बटन और कमांड-आर को तब तक दबाए रखें जब तक कि कताई ग्लोब दिखाई न दे। ग्लोब प्रकट होने पर कमांड-आर रिलीज़ करें।
- अपना एडमिन यूजरनेम और पासवर्ड टाइप करें।
-
क्लिक करें टाइम मशीन बैकअप से पुनर्स्थापित करें।
- उस तारीख का चयन करें जिसे आप पुनर्स्थापित करना चाहते हैं और फिर बाकी निर्देशों का पालन करें।
अक्सर पूछे जाने वाले प्रश्न
मैं टाइम मशीन के बिना मैक का बैकअप कैसे ले सकता हूं?
आपके मैक का बैकअप लेने का एक अन्य विकल्प डिस्क उपयोगिता का उपयोग करता है, लेकिन यह एक तरह से अधिक शामिल प्रक्रिया है। सबसे पहले, एक नई स्वरूपित हार्ड ड्राइव को अपने कंप्यूटर से कनेक्ट करें, और फिर रिकवरी मोड में प्रवेश करने के लिए Command + R पकड़ कर पुनरारंभ करें। एक बार इसके पुनरारंभ होने के बाद, डिस्क उपयोगिता> पर जाएं, अपनी बाहरी ड्राइव का चयन करें > संपादित करें > पुनर्स्थापित करें >से पुनर्स्थापित करें > अपनी हार्ड ड्राइव चुनें > पुनर्स्थापित करें
मैं नए Mac पर Time Machine बैकअप कैसे पुनर्स्थापित करूँ?
अपने डेटा को नए कंप्यूटर में स्थानांतरित करने के लिए, नया मैक सेट करते समय बैकअप वाली ड्राइव को कनेक्ट करें। प्रारंभिक प्रक्रिया के दौरान, आप ड्राइव से डेटा स्थानांतरित करना चुन सकते हैं, ठीक उसी तरह जैसे किसी iCloud बैकअप से एक नया iPhone सेट करना।






