क्या पता
- एक वर्कशीट जोड़ें: Shift+ F11 दबाएं या प्लस (+) अगला चुनें शीट टैब के लिए। या, होम > सम्मिलित करें > पत्र डालें। पर जाएं
- एकाधिक शीट जोड़ें: दबाएं Ctrl+ Shift+ PgDn (दाएं) या Ctrl+ Shift+ PgUp (बाएं) आसन्न कार्यपत्रकों का चयन करने के लिए, फिर Shift दबाएं + F11.
- या, एक शीट का चयन करें, Ctrl दबाकर रखें, आसन्न शीट का चयन करें, फिर अंतिम टैब पर राइट-क्लिक करें और सम्मिलित करें चुनें> वर्कशीट > ठीक.
यह लेख बताता है कि कीबोर्ड और माउस शॉर्टकट का उपयोग करके अपनी एक्सेल वर्कबुक में जल्दी और आसानी से नई वर्कशीट कैसे जोड़ें। निर्देश एक्सेल 2019, 2016, 2013, 2010 और 2007 को कवर करते हैं।
कीबोर्ड शॉर्टकट के साथ सिंगल वर्कशीट डालें
दो अलग-अलग कीबोर्ड कुंजी संयोजन हैं जिनका उपयोग आप एक्सेल में एक नई वर्कशीट डालने के लिए कर सकते हैं: Shift+ F11 औरAlt +Shift +F1. ऐसा कीबोर्ड शॉर्टकट चुनें जो आपके लिए सबसे सुविधाजनक हो।
Shift+ F11 का उपयोग करके वर्कशीट डालने के लिए, इन चरणों का पालन करें:
- कीबोर्ड पर Shift कुंजी दबाकर रखें।
- F11 कुंजी दबाएं और छोड़ें।
-
Shift कुंजी जारी करें। सभी मौजूदा कार्यपत्रकों के बाईं ओर वर्तमान कार्यपुस्तिका में एक नया कार्यपत्रक डाला गया है।

Image - एकाधिक वर्कशीट जोड़ने के लिए, प्रत्येक अतिरिक्त वर्कशीट के लिए Shift+ F11 दबाएं।
कीबोर्ड शॉर्टकट के साथ कई वर्कशीट डालें
उपरोक्त कीबोर्ड शॉर्टकट का उपयोग करके एक बार में कई वर्कशीट जोड़ने के लिए, मौजूदा वर्कशीट टैब की संख्या को हाइलाइट करके एक्सेल को बताएं कि कीबोर्ड शॉर्टकट को लागू करने से पहले कितनी नई शीट जोड़ी जानी हैं।
इस विधि के काम करने के लिए चयनित वर्कशीट टैब एक दूसरे के निकट होने चाहिए।
एकाधिक शीट का चयन करने के लिए, Shift कुंजी और अपने माउस का उपयोग करें या इनमें से किसी एक कीबोर्ड शॉर्टकट का उपयोग करें:
- Ctrl+ Shift+ PgDn दाईं ओर शीट का चयन करता है।
- Ctrl+ Shift+ PgUp बाईं ओर शीट का चयन करता है।
यहां तीन नई वर्कशीट डालने का उदाहरण दिया गया है:
- कार्यपुस्तिका में एक कार्यपत्रक टैब को हाइलाइट करने के लिए उसे चुनें।
- दबाकर रखें Ctrl+ Shift।
- दबाएं और दो शीटों को दाईं ओर हाइलाइट करने के लिए PgDn कुंजी को दो बार छोड़ें। तीन शीट हाइलाइट की गई हैं।
- नई वर्कशीट डालने के लिए Shift+ F11 दबाएं (यदि आपको सहायता चाहिए तो ऊपर दिए गए निर्देश देखें)। मौजूदा कार्यपत्रकों के बाईं ओर कार्यपुस्तिका में तीन नए कार्यपत्रक जोड़े गए हैं।
शीट टैब के साथ सिंगल वर्कशीट डालें
माउस का उपयोग करके एकल वर्कशीट जोड़ने के लिए, एक्सेल स्क्रीन के निचले भाग में शीट टैब के बगल में प्लस (+) आइकन चुनें। नई शीट वर्तमान में सक्रिय शीट के दाईं ओर डाली गई है।
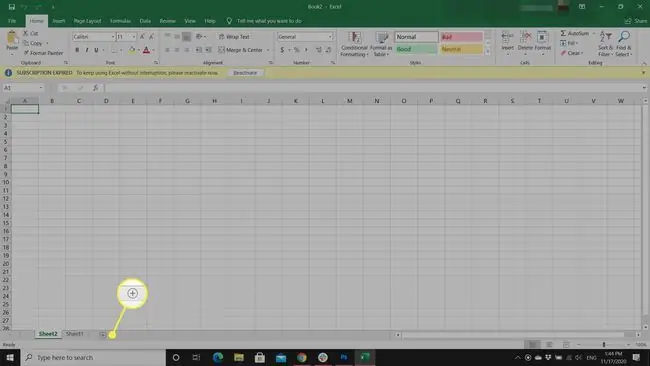
एक्सेल 2010 और 2007 में, न्यू शीट आइकन एक वर्कशीट की एक छवि है, लेकिन यह अभी भी स्क्रीन के नीचे शीट टैब के बगल में स्थित है।
शीट टैब के साथ कई वर्कशीट डालें
हालांकि नई शीट को कई बार चुनकर कई वर्कशीट जोड़ना संभव है, डायलॉग बॉक्स का उपयोग करने का एक और तरीका है। इस पद्धति के साथ, सभी मौजूदा कार्यपत्रकों के दाईं ओर नई कार्यपत्रक जोड़ दी जाती हैं।
एकाधिक कार्यपत्रक जोड़ने के लिए सम्मिलित करें संवाद बॉक्स का उपयोग करने के लिए:
- इसे हाइलाइट करने के लिए शीट टैब चुनें।
- CTRL कुंजी दबाकर रखें।
- अतिरिक्त आसन्न शीट टैब को हाइलाइट करने के लिए उन्हें चुनें। जितनी नई शीट आप जोड़ना चाहते हैं उतने ही शीट टैब को हाइलाइट करें।
-
आपके द्वारा चयनित अंतिम शीट टैब पर राइट-क्लिक करें और सम्मिलित करें संवाद बॉक्स खोलने के लिए सम्मिलित करें चुनें।

Image -
सम्मिलित करें संवाद बॉक्स में वर्कशीट चुनें, फिर नई शीट जोड़ने और डायलॉग बॉक्स बंद करने के लिए ठीक चुनें।

Image
रिबन बार के साथ सिंगल वर्कशीट डालें
नई वर्कशीट जोड़ने का एक अन्य तरीका एक्सेल में रिबन बार के होम टैब पर स्थित इन्सर्ट विकल्प का उपयोग करना है। यदि आप दृश्य नियंत्रण के साथ अधिक सहज हैं, तो आपको यह विकल्प सबसे आसान लग सकता है।
सम्मिलित करें आदेश का उपयोग करके एकल कार्यपत्रक सम्मिलित करने के लिए इन चरणों का पालन करें:
- होम टैब चुनें।
- विकल्पों का ड्रॉप-डाउन मेनू खोलने के लिए सम्मिलित करें ड्रॉप-डाउन तीर चुनें।
-
सक्रिय शीट के बाईं ओर एक नई शीट जोड़ने के लिए
इन्सर्ट शीट चुनें।

Image
रिबन बार के साथ कई वर्कशीट डालें
रिबन बार पर इन्सर्ट कमांड का उपयोग करके कई वर्कशीट इंसर्ट करना भी संभव है। यहां बताया गया है:
- इसे हाइलाइट करने के लिए शीट टैब चुनें।
- CTRL कुंजी दबाकर रखें।
- अतिरिक्त आसन्न शीट टैब का चयन करें उन्हें हाइलाइट करने के लिए। जितनी नई शीट आप जोड़ना चाहते हैं उतने ही शीट टैब को हाइलाइट करें।
-
होम टैब चुनें।

Image - विकल्पों का ड्रॉप-डाउन मेनू खोलने के लिए सम्मिलित करें ड्रॉप-डाउन तीर चुनें।
-
चुनें सम्मिलित करें पत्रक सक्रिय पत्रक के बाईं ओर नई कार्यपत्रक जोड़ने के लिए।

Image






