जब आपको किसी एक्सेल वर्कशीट में न्यूनतम मान जानने की आवश्यकता हो, तो MIN फ़ंक्शन का उपयोग करें। उदाहरण के लिए, किसी उत्पाद की न्यूनतम कीमत, न्यूनतम बिक्री मात्रा, न्यूनतम तापमान, या न्यूनतम परीक्षण स्कोर खोजने के लिए MIN फ़ंक्शन का उपयोग करें।
इस आलेख में निर्देश एक्सेल 2019, 2016, 2013, 2010 पर लागू होते हैं; मैक के लिए एक्सेल, माइक्रोसॉफ्ट 365 के लिए एक्सेल, और एक्सेल ऑनलाइन।
मिन फंक्शन ओवरव्यू
मिन फ़ंक्शन मानों की सूची में सबसे छोटी या न्यूनतम संख्या ढूंढता है, लेकिन, डेटा और डेटा को स्वरूपित करने के तरीके के आधार पर, यह यह भी पाता है:
- सबसे तेज़ समय
- सबसे छोटी दूरी
- सबसे कम गति
- जल्द से जल्द तारीख
- न्यूनतम तापमान
- कम से कम पैसे
अक्सर पूर्णांकों के एक छोटे से नमूने में सबसे बड़ा मान चुनना आसान होता है, बड़ी मात्रा में डेटा के लिए कार्य मुश्किल हो जाता है या यदि वह डेटा होता है:
- नकारात्मक संख्या
- एक सेकंड के सौवें हिस्से में मापा गया समय
- मुद्रा विनिमय दरों की गणना सेंट के दस-हज़ारवें हिस्से पर की जाती है
- अंकों को भिन्न के रूप में स्वरूपित किया गया
इन नंबरों के उदाहरण नीचे दी गई छवि में पाए जाते हैं और दिखाते हैं कि विभिन्न स्वरूपों में संख्याओं से निपटने के लिए MIN फ़ंक्शन एक बहुमुखी तरीका है।
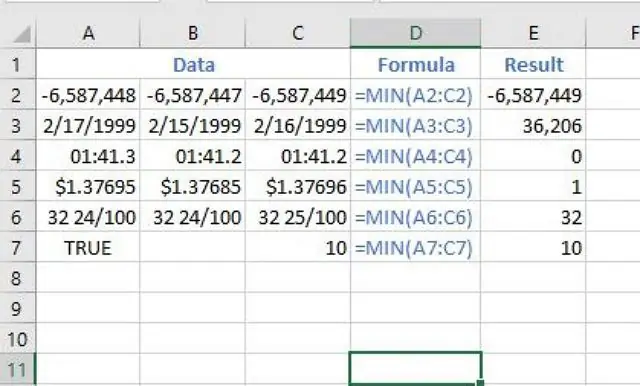
मिन फ़ंक्शन सिंटैक्स और तर्क
एक फ़ंक्शन का सिंटैक्स फ़ंक्शन के लेआउट को संदर्भित करता है और इसमें फ़ंक्शन का नाम, कोष्ठक, अल्पविराम विभाजक और तर्क शामिल होते हैं।
मिन फ़ंक्शन के लिए सिंटैक्स है:
=मिन (संख्या 1, संख्या 2,…, संख्या 255)
Number1 आवश्यक है और Number2,…, Number255 वैकल्पिक है। इन तर्कों में अधिकतम 255 तक, सबसे बड़े मान के लिए खोजी जाने वाली संख्याएँ होती हैं। तर्क हो सकते हैं:
- नंबर
- नामांकित श्रेणियां
- सरणी
- वर्कशीट में डेटा के स्थान के लिए सेल संदर्भ
- बूलियन मान सीधे तर्कों की सूची में टाइप किए गए
यदि तर्कों में संख्याएँ नहीं हैं, तो फ़ंक्शन शून्य का मान लौटाएगा।
यदि एक सरणी, एक नामित श्रेणी, या किसी तर्क में प्रयुक्त सेल संदर्भ में खाली सेल, बूलियन मान या टेक्स्ट डेटा होता है, तो उन कोशिकाओं को फ़ंक्शन द्वारा अनदेखा कर दिया जाता है जैसा कि छवि में पंक्ति 7 में उदाहरण में दिखाया गया है ऊपर।
पंक्ति 7 में, सेल C7 में नंबर 10 को टेक्स्ट के रूप में स्वरूपित किया गया है।सेल के ऊपरी बाएँ कोने में हरा त्रिभुज इंगित करता है कि संख्या पाठ के रूप में संग्रहीत है। परिणामस्वरूप, यह, सेल A7 में बूलियन मान (TRUE) और खाली सेल B7 के साथ, फ़ंक्शन द्वारा अनदेखा कर दिया जाता है। सेल E7 में फ़ंक्शन उत्तर के लिए शून्य लौटाता है, क्योंकि A7 से C7 की श्रेणी में कोई संख्या नहीं है।
मिन फंक्शन उदाहरण
नीचे दी गई जानकारी में नीचे दी गई छवि में सेल E2 में MIN फ़ंक्शन को दर्ज करने के लिए उपयोग किए गए चरणों को शामिल किया गया है। जैसा दिखाया गया है, फ़ंक्शन के लिए संख्या तर्क के रूप में सेल संदर्भों की एक श्रृंखला शामिल है।
सेल संदर्भ या नामित श्रेणी का उपयोग करने का एक फायदा यह है कि यदि श्रेणी में डेटा बदलता है, तो फ़ंक्शन के परिणाम स्वचालित रूप से सूत्र को संपादित किए बिना अपडेट हो जाते हैं।
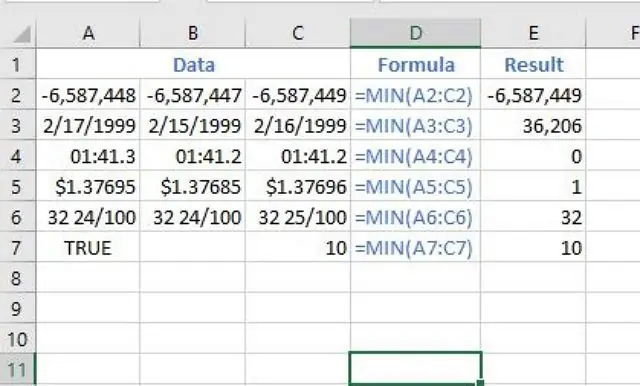
मिन फंक्शन में प्रवेश करना
सूत्र दर्ज करने के लिए, निम्न में से कोई एक कार्य करें:
- फ़ंक्शन युक्त सूत्र टाइप करें =MIN (A2:C2) सेल E2 में और Enter कुंजी दबाएं।
- MIN Function Arguments डायलॉग बॉक्स का उपयोग करके तर्क दर्ज करें।
- रिबन के होम टैब पर स्थित MIN फ़ंक्शन शॉर्टकट का उपयोग करें।
मिन फंक्शन शॉर्टकट
एक्सेल के MIN फ़ंक्शन का उपयोग करने के लिए यह शॉर्टकट कई लोकप्रिय एक्सेल फ़ंक्शंस में से एक है, जिसमें AutoSum आइकन के तहत एक साथ समूहबद्ध शॉर्टकट हैं। होम रिबन का टैब।
इस ट्यूटोरियल का अनुसरण करने के लिए, एक खाली एक्सेल वर्कशीट खोलें और ट्यूटोरियल डेटा को यहां दिखाए अनुसार कॉपी करें:
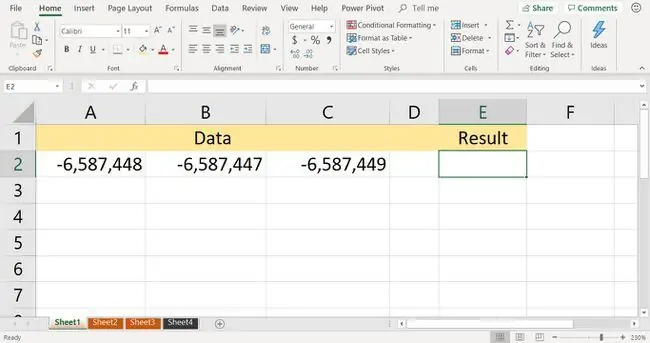
मिन फ़ंक्शन में प्रवेश करने के लिए मिन फ़ंक्शन शॉर्टकट का उपयोग करने के लिए:
- सेल को एक्टिव सेल बनाने के लिए E2 सेलेक्ट करें।
- रिबन पर, होम टैब पर जाएं।
- संपादन समूह में, कार्यों की सूची खोलने के लिए Σ AutoSum ड्रॉपडाउन तीर का चयन करें।
-
सेल E2 में MIN फ़ंक्शन दर्ज करने के लिए MIN चुनें।

Image -
कार्यपत्रक पर, इस श्रेणी को फ़ंक्शन तर्क के रूप में दर्ज करने के लिए A2 से C2 तक कोशिकाओं को हाइलाइट करें।

Image - कार्य को पूरा करने के लिए कीबोर्ड पर Enter कुंजी दबाएं।
-
उत्तर -6, 587, 449 सेल E2 में दिखाई देता है, क्योंकि यह उस पंक्ति की सबसे छोटी ऋणात्मक संख्या है। ऋणात्मक संख्याएँ शून्य से जितनी अधिक होती हैं उतनी ही छोटी होती जाती हैं।

Image - वर्कशीट के ऊपर फॉर्मूला बार में =MIN (A2:C2) पूरा फंक्शन देखने के लिए E2 सेल का चयन करें।






