कभी-कभी, YouTube काम करना बंद कर देता है। दूसरी बार, सेवा ठीक से काम करती है, लेकिन आप जिस ऐप, डिवाइस या इंटरनेट कनेक्शन का उपयोग कर रहे हैं वह वीडियो को सुचारू रूप से स्ट्रीम नहीं करेगा या वीडियो बिल्कुल भी नहीं दिखाएगा। जब YouTube ऐप आपके लिए काम नहीं कर रहा हो, तो समस्या को ठीक करने के लिए नीचे दिए गए समस्या निवारण चरणों का प्रयास करें।
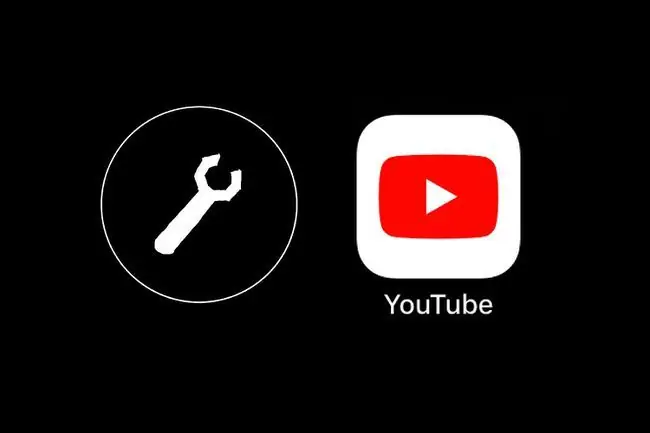
नीचे की रेखा
ऐसे कई कारण हैं जिनकी वजह से YouTube आपके लिए काम नहीं कर रहा है। आपको इंटरनेट की समस्या का सामना करना पड़ सकता है। आपके YouTube ऐप को अपडेट की आवश्यकता हो सकती है। या, शायद, YouTube सेवा बंद हो रही है।
इसे कैसे ठीक करें जब YouTube काम नहीं कर रहा हो
YouTube के ठीक से काम न करने पर उसे ठीक करने के लिए निम्न समस्या निवारण समाधान आज़माएं:
- @TeamYouTube से ट्विटर अपडेट देखें। जब सेवा व्यापक समस्याओं का सामना करती है, तो यह खाता आमतौर पर शीघ्र ही समस्या को स्वीकार करता है। नीचे दिए गए चरणों में से कोई भी प्रयास करने से पहले, @TeamYouTube के हाल के ट्वीट देखें और देखें कि क्या सेवा में समस्या आ रही है। अगर ऐसा है, तो YouTube पर सेवा बहाल करने के लिए लोगों की प्रतीक्षा करें।
-
ऐप को जबरदस्ती बंद करें और फिर इसे रीस्टार्ट करें। यदि मोबाइल डिवाइस पर ऐप में कोई समस्या है, तो बल छोड़ने से जो भी समस्या है वह अक्सर दूर हो जाएगी, इसलिए जब आप इसे पुनरारंभ करते हैं, तो सब कुछ फिर से काम कर रहा है।
- एंड्रॉइड पर ऐप्स बंद करें।
- iOS पर ऐप्स बंद करें।
-
डिवाइस को पुनरारंभ करें। कई पीसी और मोबाइल डिवाइस के मुद्दों को एक साधारण पुनरारंभ के साथ ठीक किया जा सकता है। फ़ोन, टैबलेट, कंप्यूटर, टीवी या स्ट्रीमिंग वीडियो बॉक्स को बंद कर दें। एक या दो मिनट प्रतीक्षा करें, फिर इसे फिर से चालू करें।
विंडोज और मैकओएस सिस्टम को स्टार्ट होने में अतिरिक्त समय लग सकता है क्योंकि रीस्टार्ट अक्सर सिस्टम या ऐप अपडेट का संकेत देता है।
-
नेटवर्क कनेक्शन जांचें। धीमे या अस्थिर कनेक्शन के कारण YouTube अपने वीडियो स्ट्रीम की गुणवत्ता को कम कर सकता है या पूरी तरह से काम करना बंद कर सकता है। मॉडेम या राउटर की स्थिति जांचें। या गति परीक्षण करें। यदि आपका हार्डवेयर काम नहीं कर रहा है, या आपको सामान्य गति नहीं मिल रही है, तो अपने उपकरण पुनः आरंभ करें।
यहां ध्यान केंद्रित करते हुए अपने नेटवर्क की बैंडविड्थ भी जांचें। YouTube वीडियो एक ऐसे नेटवर्क पर बहुत अच्छी तरह से लोड नहीं होंगे जो पहले से ही ऑनलाइन गेमिंग या वीडियो/संगीत स्ट्रीमिंग जैसी अन्य नेटवर्क गतिविधि के साथ फंस गया है। अन्य नेटवर्क-संबंधित सामग्री को कम करने से, विशेष रूप से धीमे नेटवर्क पर, कुछ बैंडविड्थ मुक्त हो जाएगी जो कुछ को YouTube से स्ट्रीमिंग के लिए उपलब्ध कराने में मदद कर सकती है।
उच्च रिज़ॉल्यूशन वाले वीडियो को अच्छी तरह से चलाने के लिए तेज़ इंटरनेट स्पीड की आवश्यकता होती है। YouTube SD 360p रिज़ॉल्यूशन वाले वीडियो के लिए.7 Mbps कनेक्शन की अनुशंसा करता है, जिसका अर्थ है कि काफी धीमा DSL कनेक्शन काम करेगा।HD 1080p रिज़ॉल्यूशन 5 एमबीपीएस कनेक्शन पर निर्भर करता है, जबकि 4K वीडियो के लिए 20 एमबीपीएस की आवश्यकता होती है। आप YouTube के वीडियो स्ट्रीमिंग समस्याओं के समस्या निवारण पृष्ठ पर अधिक विवरण प्राप्त करेंगे।
कुछ सिस्टम एडमिन YouTube के एक्सेस को ब्लॉक कर देते हैं. उदाहरण के लिए, कुछ स्कूल छात्रों के लिए YouTube का एक्सेस ब्लॉक कर देते हैं लेकिन शिक्षकों के लिए एक्सेस की अनुमति देते हैं। कुछ मामलों में, यदि आप अपने डिवाइस पर डोमेन नाम सेटिंग्स (डीएनएस) बदलते हैं तो आप सेवा तक पहुंच प्राप्त कर सकते हैं। वीपीएन का उपयोग करना YouTube को अवरुद्ध करने वाले नेटवर्क के आसपास जाने का एक और शानदार तरीका है।
-
अपने ब्राउज़र का कैशे साफ़ करें। अगर इसे कुछ समय में हटाया नहीं गया है, तो डेटा में रुके रहने से ब्राउज़र में ही समस्या हो सकती है और वीडियो को ठीक से लोड होने से रोका जा सकता है।
-
अपना सॉफ्टवेयर अपडेट करें। यदि कोई ऐप या राउटर फर्मवेयर पुराना हो गया है तो YouTube कभी-कभी ठीक से काम करना बंद कर देता है। अगर आप किसी Android डिवाइस से YouTube एक्सेस करते हैं, तो Google Play पर अपडेट देखें। आप ऐप स्टोर में आईओएस अपडेट पा सकते हैं।विंडोज़ के लिए कोई आधिकारिक YouTube ऐप नहीं है, इसलिए इसके बजाय अपने ब्राउज़र और ऑपरेटिंग सिस्टम को अपडेट करें।
स्ट्रीमिंग डिवाइस, जैसे कि Apple TV, Google Chromecast, Nvidia Shield TV और Roku, YouTube ऐप और ऑपरेटिंग सिस्टम अपडेट पेश कर सकते हैं। इन उपकरणों पर पैच कैसे स्थापित करें, यह जानने के लिए अपने डिवाइस निर्माता के निर्देशों की जाँच करें।
- क्रोम पर स्विच करें। यदि आप क्रोम वेब ब्राउज़र का उपयोग नहीं करते हैं, तो हो सकता है कि आप इसे डाउनलोड और इंस्टॉल करना चाहें। चूंकि Google क्रोम और यूट्यूब दोनों का मालिक है, इसलिए दोनों एक साथ अच्छी तरह से काम करते हैं। Google iOS, Android, Windows, macOS और Linux के लिए Chrome के संस्करण ऑफ़र करता है।
-
अपनी YouTube खाता सेटिंग जांचें। सुनिश्चित करें कि आपने उस खाते से साइन इन किया है जिसके पास उन क्लिप तक पहुंच है जिसे आप देखना चाहते हैं। कुछ वीडियो साझाकरण सेटिंग विशिष्ट खाते वाले लोगों तक पहुंच को प्रतिबंधित करती हैं।






