क्या पता
- दर्ज करें =COUNTIF(श्रेणी, मानदंड), " श्रेणी" और " मानदंड की जगह " वांछित डेटा के साथ।
- एक तुलना ऑपरेटर जैसे >, <=, या किसी व्यंजक में इस्तेमाल किया जा सकता है।
यह लेख बताता है कि Google पत्रक के वेब और मोबाइल संस्करणों में COUNTIF फ़ंक्शन का उपयोग कैसे करें।
COUNTIF सिंटैक्स और तर्क
COUNTIF फ़ंक्शन Google शीट में IF फ़ंक्शन और COUNT फ़ंक्शन को जोड़ता है। यह संयोजन उन कक्षों की चयनित श्रेणी में विशिष्ट डेटा मिलने की संख्या की गणना करता है जो एकल, निर्दिष्ट मानदंड को पूरा करते हैं।फ़ंक्शन का IF भाग निर्धारित करता है कि कौन सा डेटा मानदंड को पूरा करता है। COUNT भाग मानदंड को पूरा करने वाले कक्षों की संख्या का योग करता है।
एक फ़ंक्शन का सिंटैक्स फ़ंक्शन के लेआउट को संदर्भित करता है और इसमें फ़ंक्शन का नाम, कोष्ठक, अल्पविराम विभाजक और तर्क शामिल होते हैं। COUNTIF फ़ंक्शन का सिंटैक्स है:
=COUNTIF(रेंज, मानदंड)
श्रेणी कोशिकाओं का समूह है जिसे फ़ंक्शन खोजेगा।
यदि श्रेणी तर्क में संख्याएँ हैं:
- एक तुलना ऑपरेटर जैसे > (इससे बड़ा), <=(इससे कम या इसके बराबर), या (बराबर नहीं) to) एक अभिव्यक्ति में इस्तेमाल किया जा सकता है। यह निर्धारित करने के लिए कि क्या यह मानदंड को पूरा करता है, श्रेणी में प्रत्येक सेल की जाँच की जाती है।
- मानदंड के लिए जो समान मानों की खोज करता है, बराबर चिह्न (=) को व्यंजक में शामिल करने की आवश्यकता नहीं है, और मान को उद्धरण में संलग्न करने की आवश्यकता नहीं है निशान।उदाहरण के लिए, "=100" के बजाय मानदंड तर्क के लिए 100 का उपयोग किया जा सकता है, हालांकि दोनों काम करेंगे।
- गैर-बराबर अभिव्यक्तियों के लिए जिनमें सेल संदर्भ शामिल नहीं हैं, अभिव्यक्ति को दोहरे उद्धरण चिह्नों में संलग्न करें (उदाहरण के लिए, "<=1000")।
- तुलना ऑपरेटरों और सेल संदर्भों का उपयोग करने वाले अभिव्यक्तियों के लिए, सेल संदर्भ दोहरे उद्धरण चिह्नों में संलग्न नहीं हैं, जैसे ""&B12 या "<="&C12.
- तुलना ऑपरेटरों और सेल संदर्भों का उपयोग करने वाले अभिव्यक्तियों के लिए, तुलना ऑपरेटर को एम्परसेंड (&) के साथ सेल संदर्भ में जोड़ा जाता है, जो एक्सेल और Google शीट्स में संयोजन वर्ण है, उदाहरण के लिए, ""&B12 या " <="&C12.
यदि श्रेणी तर्क में टेक्स्ट डेटा है:
- पाठ स्ट्रिंग दोहरे उद्धरण चिह्नों में संलग्न हैं (उदाहरण के लिए, "पर्दे")।
- पाठ स्ट्रिंग में ? और वाइल्डकार्ड वर्ण हो सकते हैं जो एक (?) या एकाधिक () सन्निहित वर्णों से मेल खाते हों।
- एक वास्तविक से मेल खाने के लिए? या, इन वर्णों से पहले tilde दर्ज करें, उदाहरण के लिए, ~? और ~.
मानदंड यह निर्धारित करता है कि श्रेणी तर्क में पहचाना गया सेल गिना जाता है या नहीं। मानदंड हो सकता है:
- एक नंबर।
- कार्यपत्रक में डेटा के स्थान के लिए एक सेल संदर्भ, जैसे कि B12।
- एक व्यंजक, जैसे कि 100, "<=1000" या ""&B12।
- टेक्स्ट डेटा या टेक्स्ट स्ट्रिंग, "ड्रेप्स" एक उदाहरण है।
COUNTIF फ़ंक्शन उदाहरण
इस आलेख में प्रदर्शित COUNTIF फ़ंक्शन कॉलम ए में डेटा की कोशिकाओं की संख्या का पता लगाता है जो विभिन्न मानदंडों से मेल खाते हैं। COUNTIF सूत्र परिणाम स्तंभ B में प्रदर्शित होते हैं और सूत्र स्तंभ C में दिखाया जाता है।
- उदाहरण की पहली पांच पंक्तियों में फ़ंक्शन के मानदंड तर्क के लिए टेक्स्ट डेटा है और श्रेणी तर्क के लिए कक्ष A2 से A6 का उपयोग करें।
- आखिरी पांच पंक्तियों में मानदंड तर्क के लिए संख्या डेटा है।
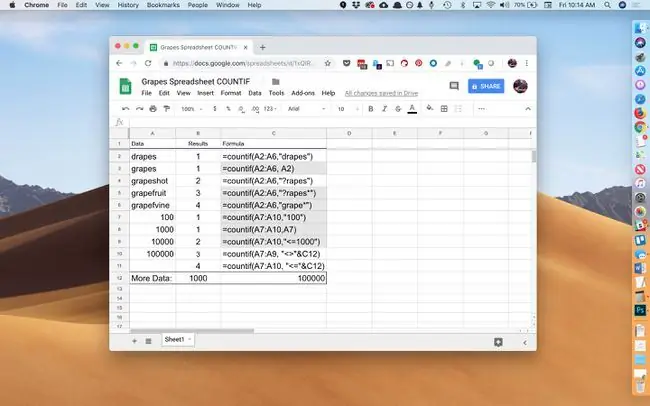
काउंट फ़ंक्शन कैसे दर्ज करें
Google पत्रक एक्सेल में पाए गए फ़ंक्शन तर्कों को दर्ज करने के लिए डायलॉग बॉक्स का उपयोग नहीं करता है। इसके बजाय, इसमें एक ऑटो-सुझाव बॉक्स है जो एक सेल में फ़ंक्शन के नाम के रूप में प्रकट होता है।
नीचे दिए गए चरण दिखाते हैं कि COUNTIF फ़ंक्शन और सेल B11 में स्थित उसके तर्कों को कैसे दर्ज किया जाए। इस सेल में, COUNTIF, 100,000 से कम या उसके बराबर संख्याओं के लिए श्रेणी A7 से A11 की खोज करता है।
छवि के सेल B11 में दिखाए गए अनुसार COUNTIF फ़ंक्शन और उसके तर्क दर्ज करने के लिए:
-
इसे सक्रिय सेल बनाने के लिए सेल B11 चुनें। यहीं पर COUNTIF फ़ंक्शन के परिणाम प्रदर्शित होंगे।

Image - बराबर चिह्न टाइप करें (=) उसके बाद फ़ंक्शन का नाम countif.
- जैसे ही आप टाइप करते हैं, ऑटो-सुझाव बॉक्स उन कार्यों के नाम और सिंटैक्स के साथ दिखाई देता है जो अक्षर C से शुरू होते हैं।
-
जब नाम COUNTIF बॉक्स में दिखाई दे, तो Enter दबाएं ताकि फ़ंक्शन का नाम और उसके बाद एक गोल ब्रैकेट दर्ज किया जा सके।

Image -
हाइलाइट कक्ष A7 से A10 इन कक्षों को श्रेणी तर्क के रूप में शामिल करने के लिए।

Image - श्रेणी और मानदंड तर्कों के बीच विभाजक के रूप में कार्य करने के लिए अल्पविराम टाइप करें।
-
अल्पविराम के बाद, अभिव्यक्ति "<="&C12 को मानदंड तर्क के रूप में दर्ज करने के लिए टाइप करें।
- फ़ंक्शन को पूरा करने के लिए दर्ज करें दबाएँ।
- जवाब 4 सेल B11 में दिखाई देता है, क्योंकि रेंज तर्क में सभी चार सेल में 100 से कम या उसके बराबर संख्या होती है, 000.
वर्कशीट के ऊपर फॉर्मूला बार में पूरा फॉर्मूला देखने के लिए
सेल B11 चुनें:
=काउंटिफ (A7:A10, "<="&C12






