क्या पता
- ऐप ड्रॉअर में: तीन बिंदुओं पर टैप करें और Hide Apps चुनें।
- सेटिंग में: ऐप्स और नोटिफिकेशन टैप करें, और फिर सभी ऐप्स देखें।
- किसी ऐप के जानकारी आइकन पर टैप करके और ऐप विवरण का चयन करके उसकी असली पहचान की दोबारा जांच करें।
यह लेख बताता है कि एंड्रॉइड डिवाइस पर छिपे हुए ऐप्स को कैसे उजागर किया जाए। नीचे दी गई जानकारी लागू होनी चाहिए, इससे कोई फर्क नहीं पड़ता कि आपका Android फ़ोन किसने बनाया: Samsung, Google, Huawei, Xiaomi, आदि।

ऐप ड्रॉअर में छिपे हुए ऐप्स को कैसे ढूंढें
एंड्रॉइड होम स्क्रीन पर ऐप्स देखना एक अच्छी शुरुआत है, लेकिन यह एंड्रॉइड डिवाइस पर इंस्टॉल किए गए प्रत्येक ऐप को नहीं दिखाता है। वॉल्ट ऐप्स सहित इंस्टॉल किए गए ऐप्स की पूरी सूची देखने के लिए, स्क्रीन के निचले-मध्य भाग में आइकन टैप करके ऐप ड्रॉअर खोलें, जो छह बिंदुओं वाले सर्कल की तरह दिखता है।
इस आइकन पर टैप करने के बाद, इंस्टॉल किए गए ऐप्स के साथ वर्णानुक्रम में क्रमबद्ध एक पूरी सूची दिखाई देती है। यह आपको Android डिवाइस पर अधिकांश ऐप्स दिखाएगा, लेकिन कुछ छिपे हो सकते हैं। इन छिपे हुए ऐप्स को दिखाने के लिए, निम्न कार्य करें।
यह विधि डिफ़ॉल्ट रूप से सभी Android उपकरणों पर उपलब्ध नहीं है। लांचर ट्रे में विकल्प निर्धारित करता है। यदि आपके पास ये विकल्प नहीं हैं, तो नोवा प्राइम जैसे किसी अन्य लॉन्चर को आज़माएं, जो छिपाने वाले ऐप्स का समर्थन करता है।
- ऐप ड्रॉअर से, स्क्रीन के ऊपरी-दाएं कोने में तीन बिंदुओं पर टैप करें।
-
टैप करेंऐप्स छुपाएं ।
-
ऐप सूची से छिपे ऐप्स की सूची प्रदर्शित होती है। अगर यह स्क्रीन खाली है या ऐप्लिकेशन छिपाएं विकल्प गुम है, तो कोई भी ऐप छिपा नहीं है।

Image
सेटिंग में छिपे हुए ऐप्स को कैसे ढूंढें
सेटिंग ऐप से ऐप की पूरी सूची भी देखी जा सकती है। सेटिंग्स टैप करें (आइकन एक गियर की तरह दिखता है)। सेटिंग्स में, ऐप्स और नोटिफिकेशन टैप करें, फिर सभी ऐप्स देखें टैप करें।
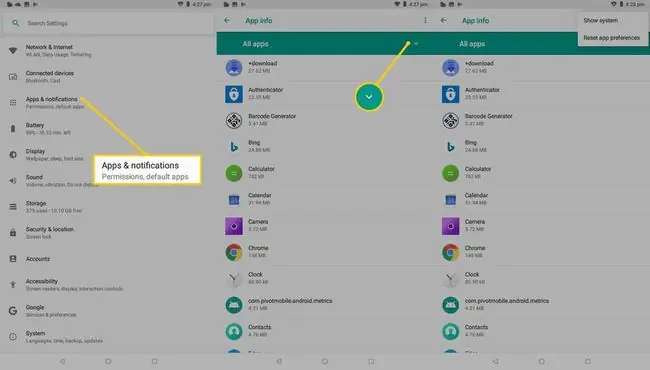
ऐप सूची में सिस्टम फ़ाइलें और ऐप्स भी प्रदर्शित होते हैं, जो एंड्रॉइड ऑपरेटिंग सिस्टम को सही ढंग से चलाते हैं। इन्हें दिखाने के लिए, ऊपरी-दाएं कोने में तीन बिंदुओं पर टैप करें, फिर Show system पर टैप करें।
एंड्रॉइड ट्रिक ऐप्स की जांच करें
किसी ऐप के आइकन और नाम को देखकर यह बताने के लिए पर्याप्त नहीं हो सकता है कि एंड्रॉइड फोन या टैबलेट पर क्या हो रहा है। Google Play ऐप स्टोर में कई ऐप हैं जो एक तरह के ऐप की तरह दिखते हैं लेकिन इमेज, वीडियो और अन्य डेटा को छिपाने के लिए डिज़ाइन किए गए हैं।
एक लोकप्रिय उदाहरण स्मार्ट हाइड कैलकुलेटर ऐप है जो एक बुनियादी कैलकुलेटर ऐप की तरह दिखता है और काम करता है लेकिन एक फ़ाइल स्टोरेज एप्लिकेशन है। कैलकुलेटर यूआई पूरी तरह कार्यात्मक है, लेकिन जब उपयोगकर्ता अपना पिन कोड टाइप करता है तो यह अपने वास्तविक उद्देश्य को अनलॉक और प्रकट करता है।
किसी भी Android ऐप की असली पहचान दोबारा जांचने के लिए, निम्न कार्य करें।
- एक छोटा मेनू दिखाई देने तक ऐप आइकन दबाएं।
- पेंसिल के बगल में एक गोले में i छोटे i टैप करें।
-
एक पेज दिखाई देता है जो ऐप के बारे में सब कुछ बताता है, इसके स्टोरेज साइज से लेकर इसकी अनुमति तक। ऐप विवरण टैप करें।

Image - Google Play ऐप स्टोर में ऐप का उत्पाद पृष्ठ दिखाई देता है। यहां से, आप अन्य उपयोगकर्ताओं की समीक्षाओं सहित, ऐप के बारे में आधिकारिक जानकारी पढ़ सकते हैं।
एंड्रॉइड फोल्डर और स्क्रीन को समझना
अधिकांश स्मार्टफोन और टैबलेट की तरह, एंड्रॉइड डिवाइस में एक होम स्क्रीन होती है जो आपके द्वारा डिवाइस को चालू करने पर आपके द्वारा पहली बार देखे जाने से परे क्षैतिज रूप से विस्तारित होती है। होम स्क्रीन के अन्य हिस्सों का उपयोग ऐप्स और विजेट्स को समूहों में सॉर्ट करने और ऐप्स को चुभती नज़रों से छिपाने के लिए किया जाता है।
किसी Android डिवाइस पर होम स्क्रीन के सभी अनुभागों को देखने के लिए, दाएं से बाएं स्वाइप करें।
एक से अधिक अतिरिक्त स्क्रीन हो सकती हैं, इसलिए बाईं ओर स्वाइप करना जारी रखें जब तक कि दृश्यमान आइकन आगे नहीं बढ़ सकते।
एंड्रॉइड पर ऐप्स को छिपाने का दूसरा तरीका ऐप्स को एक फोल्डर में रखना है। होम स्क्रीन पर फोल्डर दिखाई देते हैं और चार छोटे ऐप आइकन के संग्रह की तरह दिखते हैं। फ़ोल्डर को खोलने और ऐप्स देखने के लिए उसे टैप करें।
वेब ऐप्स के बारे में मत भूलना
अधिक कंपनियां अपनी वेबसाइटों में पूर्ण ऐप कार्यक्षमता जोड़ती हैं, जिसका अर्थ है कि उपयोगकर्ताओं को अब इसे एक्सेस करने के लिए ऐप डाउनलोड और इंस्टॉल करने की आवश्यकता नहीं है। इंस्टाग्राम एक वेब ब्राउज़र जैसे क्रोम, एज या फ़ायरफ़ॉक्स में उपयोग किए जाने वाले कार्यात्मक वेब ऐप का एक उदाहरण है। टिंडर एक और है।
यह जांचने के लिए कि क्या किसी उपयोगकर्ता ने किसी विशिष्ट साइट का उपयोग किया है, उनके एंड्रॉइड स्मार्टफोन या टैबलेट पर वेब ब्राउज़र ऐप खोलें, फिर उसके ब्राउज़र इतिहास की जांच करें। हालांकि, अधिकांश ब्राउज़रों में ब्राउज़र इतिहास को हटाया जा सकता है, इसलिए यह पता लगाने का एक आसान तरीका नहीं है कि कौन सी वेबसाइट देखी गई हैं।
अक्सर पूछे जाने वाले प्रश्न
आप iPhone पर छिपे हुए ऐप्स कैसे ढूंढते हैं?
iPhone में छिपे हुए ऐप्स को खोजने के लिए, अपने डिवाइस पर ऐप स्टोर पर जाएं और अपनी प्रोफ़ाइल तस्वीर, फिर अपने नाम पर टैप करें। क्लाउड में आईट्यून्स के तहत, हिडन परचेज पर टैप करें। वैकल्पिक रूप से, खाता सेटिंग पर जाएं और खरीद इतिहास पर टैप करें।
मेरा Android अजीब काम कर रहा है; मुझे लगता है कि मैंने स्पाइवेयर छुपाया है। मैं इसे कैसे ढूंढूं और इससे कैसे छुटकारा पाऊं?
यदि आपके पास अपने Android पर स्पाइवेयर, या "हिडन एडमिनिस्ट्रेटर ऐप्स" हैं, तो अपने डिवाइस एडमिन ऐप्स की सूची में नेविगेट करें। संदिग्ध अपराधी के लिए व्यवस्थापक अधिकार अक्षम करें, फिर ऐप हटाएं।
मुझे लगता है कि मेरे Android पर एक छिपा हुआ ट्रैकिंग ऐप है। मैं कैसे सुनिश्चित हो सकता हूँ?
यदि आपने अपने कैमरे या माइक इंडिकेटर लाइट का उपयोग नहीं करते हुए देखा है, तो आपके पास ट्रैकिंग सॉफ़्टवेयर हो सकता है। यह पता लगाने के लिए कि कौन से ऐप्स आपके माइक्रोफ़ोन और कैमरे का उपयोग कर रहे हैं, सेटिंग्स > ऐप्स और सूचनाएं > ऐप अनुमतियां पर जाएं कैमरा या माइक्रोफोन टैप करें, फिर देखें कि कौन से ऐप्स इन टूल को एक्सेस कर रहे हैं।






