क्या पता
- सेटिंग्स > सेलुलर पर जाएं। मेल के आगे, स्विच को ऑफ स्थिति (ग्रे) पर टॉगल करें।
- ऐप के उपयोग में न होने पर मेल को अपडेट होने से रोकने के लिए सेटिंग्स > मेल > पर जाएं खाते > नया डेटा प्राप्त करें > [ खाता] > मैनुअल.
आईओएस मेल ऐप अक्सर वाई-फाई और सेलुलर कनेक्शन के माध्यम से नए ईमेल की जांच करता है। चूंकि लगातार मेलबॉक्स मतदान आपके मासिक सेलुलर डेटा आवंटन का उपयोग करता है, आईओएस में नए संदेशों की जांच करते समय केवल वाई-फाई का उपयोग करने का विकल्प शामिल होता है।IOS 11 या बाद के संस्करण का उपयोग करना सीखें, iOS मेल को सेलुलर डेटा का उपयोग करने से कैसे रोकें, साथ ही साथ मेल को पृष्ठभूमि में अपडेट की जाँच करने से कैसे रोकें।
iOS मेल को सेलुलर डेटा का उपयोग करने से कैसे रोकें
आईओएस मेल के लिए सेलुलर डेटा उपयोग को बंद करने के लिए, अपने आईफोन या आईपैड पर सेटिंग्स ऐप खोलें और सेलुलर चुनें। फिर, नीचे स्क्रॉल करें और मेल के बगल में स्थित टॉगल स्विच को तब तक टैप करें जब तक कि वह ऑफ़ स्थिति में न आ जाए।
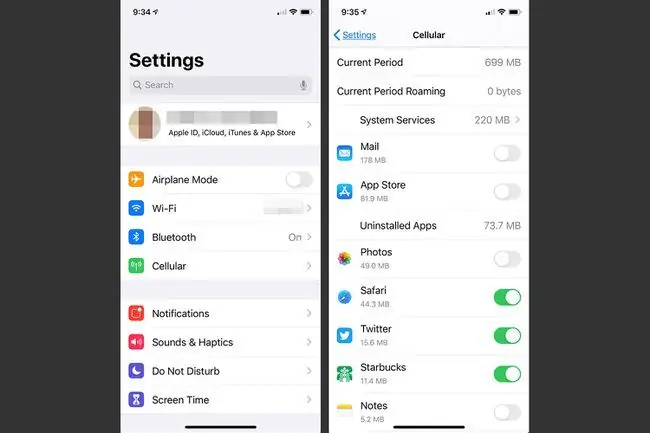
मेल ऐप के लिए सेल्युलर डेटा बंद होने के साथ, आप अभी भी फोन पर पहले से ही मेल पढ़ सकते हैं और जैसे ही आप वाई-फाई नेटवर्क से कनेक्ट होते हैं, संदेशों को डिलीवर करने के लिए लिख सकते हैं।
iOS मेल-और अन्य सभी ऐप्स को अस्थायी रूप से निलंबित करने के लिए-सेलुलर डेटा का उपयोग करने से, iPhone को हवाई जहाज मोड में रखें।
iOS मेल को बैकग्राउंड में मेल चेक करने से रोकें
पृष्ठभूमि में मेल को नए ईमेल की जांच करने से रोकने के लिए, सभी खातों के लिए पुश ईमेल बंद करें।आप iPhone ईमेल खाता सेटिंग में शेड्यूल पर स्वचालित जांच अक्षम कर सकते हैं। ईमेल खाते पर पुश अक्षम करना कैलेंडर ईवेंट को पुश करना और ईमेल खाते से जुड़े संपर्क परिवर्तनों को भी अक्षम करता है।
पृष्ठभूमि में नए संदेशों की जांच से बचने के लिए या सर्वर से पुश ईमेल के माध्यम से संदेशों को स्वचालित रूप से प्राप्त करने के लिए आईओएस मेल को कॉन्फ़िगर करने के लिए इन चरणों का पालन करें:
- सेटिंग्स ऐप खोलें।
-
पर जाएं मेल > खाते > नया डेटा प्राप्त करें । (आईओएस के पुराने संस्करणों पर, पासवर्ड और खाते > नया डेटा प्राप्त करें पर जाएं।)

Image - संशोधित करने के लिए खाता चुनें।
- चुनेंमैनुअल । यह सेटिंग ऐसा बनाती है कि मेल केवल तभी प्राप्त या रीफ़्रेश होता है जब ऐप उपयोग में हो।
-
चुनें Fetch अगर आप चाहते हैं कि मेल बैकग्राउंड में नए मेल की जांच जारी रखे।

Image
नीचे की रेखा
डेटा को संरक्षित करने का एक अन्य तरीका आईओएस मेल ऐप को कॉन्फ़िगर करना है ताकि मेल को स्वचालित रूप से चेक न किया जा सके। फिर, ऐप का उपयोग तभी करें जब आपको इसकी आवश्यकता हो और जब यह सेल्युलर प्लान या वाई-फाई से जुड़ा हो।
अन्य सेटिंग्स जो ईमेल डेटा उपयोग को प्रभावित करती हैं
पुश पर सेट होने पर, आईओएस लगातार नई जानकारी के लिए सर्वर की जांच करता है और फिर उस जानकारी को वास्तविक समय में आईओएस डिवाइस को डिलीवर करता है। चूंकि पुश मेल ऐप को जितनी बार संभव हो अपडेट करता है, यदि आप डेटा उपयोग के बारे में चिंतित हैं तो यह एक अच्छा विकल्प नहीं है।
Fetch पर सेट होने पर, iOS के पास ईमेल सर्वर को पांच तरीकों से जांचने के विकल्प होते हैं:
- स्वचालित रूप से: वाई-फाई पर होने पर iPhone पृष्ठभूमि में नए ईमेल संदेश प्राप्त करता है।
- मैन्युअल रूप से: ईमेल केवल तभी रीफ़्रेश होता है जब आप मेल ऐप खोलते हैं।
- प्रति घंटा
- हर 30 मिनट
- हर 15 मिनट
इनमें से प्रत्येक सेटिंग मेल ऐप की ईमेल सर्वर तक पहुंच को एक या दूसरे तरीके से प्रतिबंधित करती है। वह विकल्प चुनें जो आपके लिए सबसे अच्छा काम करे।






