Google डिस्क अप्रैल 2012 में Google द्वारा लॉन्च किया गया एक ऑनलाइन संग्रहण समाधान है। इसका उपयोग प्राथमिक रूप से फ़ाइल संग्रहण और बैकअप के लिए किया जाता है, लेकिन यह व्यवसायों, स्कूलों और व्यक्तियों द्वारा परियोजना सहयोग के लिए एक लोकप्रिय टूल भी है।
क्या आधिकारिक Google डिस्क ऐप्स हैं?
Google ने iOS के लिए आधिकारिक Google डिस्क ऐप्स और Android उपकरणों के लिए Google ऐप्स बनाए हैं। दोनों ऐप डाउनलोड करने और उपयोग करने और विभिन्न प्रकार के कार्यों की पेशकश करने के लिए स्वतंत्र हैं, जैसे कि Google ड्राइव खाते से फ़ाइलें अपलोड करना और डाउनलोड करना, फ़ाइल खोज, चुनिंदा फ़ाइलों को ऑफ़लाइन देखना और दूसरों के साथ फ़ाइलों को साझा करने की क्षमता।
Google डिस्क Android ऐप स्मार्टफोन या टैबलेट के कैमरे से दस्तावेज़ों को भी स्कैन कर सकता है और उन्हें क्लाउड पर सहेज सकता है।
एंड्रॉइड और आईओएस ऐप के अलावा, विंडोज और मैक कंप्यूटर के लिए आधिकारिक Google ड्राइव प्रोग्राम भी हैं जिनका उपयोग फाइलों तक पहुंचने और स्थानीय दस्तावेजों को क्लाउड में सिंक करने के लिए किया जा सकता है।
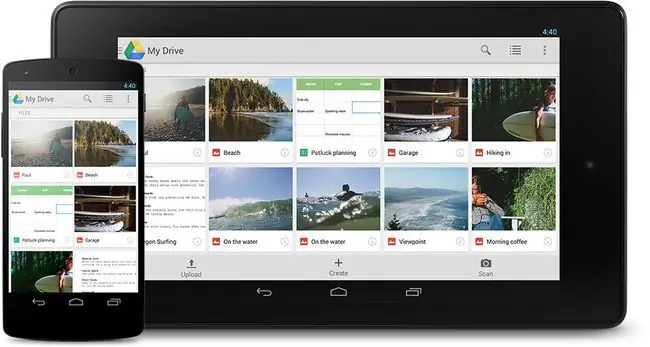
Google डिस्क संग्रहण कितना निःशुल्क है?
जबकि कई भुगतान योजनाएं हैं जो अधिक क्लाउड स्टोरेज वॉल्यूम प्रदान करती हैं, Google ड्राइव उपयोगकर्ताओं को उनकी सभी फाइलों को स्टोर करने के लिए 15 गीगाबाइट मुफ्त स्टोरेज प्रदान करता है। हालांकि, यह 15 GB आपके Gmail संदेशों, फ़ोटो और आपकी सभी Google सेवाओं के बीच साझा किया जाता है।
अगर आप Google One की सदस्यता सेवा चुनते हैं, तो प्लान 100GB से शुरू होकर 2TB तक जा सकते हैं। व्यावसायिक उपयोगकर्ताओं के पास और भी विकल्प हैं।
Google डिस्क खाता कैसे बनाएं
यदि आपके पास एक Google खाता है, जिसका उपयोग जीमेल, यूट्यूब और अन्य Google सेवाओं के लिए भी किया जाता है, तो आपके पास पहले से ही एक Google ड्राइव खाता है और आप अपने खाते के साथ Google ड्राइव वेबसाइट या ऐप में लॉग इन करके इसे एक्सेस कर सकते हैं। जानकारी।यदि आपने पहले कभी किसी Google-स्वामित्व वाली वेबसाइट या सेवा का उपयोग नहीं किया है, तो नीचे दिए गए चरणों का पालन करके निःशुल्क Google खाता बनाएं।
- अपना पसंदीदा वेब ब्राउज़र खोलें और www.drive.google.com पर जाएं।
- नीले रंग पर क्लिक करें Google डिस्क पर जाएं बटन।
- अगले पृष्ठ पर, साइन-इन फ़ील्ड को अनदेखा करें और खाता बनाएं लिंक पर क्लिक करें।
-
अपना पहला और अंतिम नाम भरें और एक नया, सुरक्षित पासवर्ड दो बार दर्ज करें। आपका Google खाता उपयोगकर्ता नाम आपका नया जीमेल ईमेल पता भी होगा। यदि आप एक नया जीमेल ईमेल पता नहीं बनाना चाहते हैं, तो अपना वर्तमान ईमेल दर्ज करने के लिए मेरे वर्तमान ईमेल पते का उपयोग करें पर क्लिक करें।
- क्लिक करें अगला।
- अब आपको अपना फ़ोन नंबर सत्यापित करना होगा। यह आपके खाते को अनधिकृत पहुंच या हैक से सुरक्षित रखने के लिए आवश्यक है। अपना फ़ोन नंबर दर्ज करें और अगला क्लिक करें।
- आपके मोबाइल फोन पर एक अद्वितीय कोड टेक्स्ट संदेश के रूप में भेजा जाएगा। एक बार जब आप संदेश प्राप्त कर लेते हैं, तो अगले पृष्ठ पर कोड दर्ज करें और अपने लिंग, जन्मदिन और एक बैकअप ईमेल से संबंधित अतिरिक्त जानकारी दर्ज करने के लिए आगे बढ़ें, जिसका उपयोग आपके खाते को सुरक्षित रखने में मदद के लिए भी किया जाता है। जब आप तैयार हों, तो अगला क्लिक करें
- निम्न पृष्ठ आपको Google की गोपनीयता नीति और उपयोग की शर्तें प्रदान करेगा। यह सारी जानकारी पढ़ें और फिर मैं सहमत हूं बटन पर क्लिक करें। यह बटन आपके द्वारा प्रदान की गई सभी सूचनाओं को स्क्रॉल करने के बाद ही दिखाई देगा।
- अब आपका नया Google खाता बन जाएगा और आप अपने आप लॉग इन हो जाएंगे।
Google डिस्क में कैसे लॉग इन करें
अपने Google डिस्क खाते में लॉग इन करने के लिए, आपको अपनी Google खाता जानकारी का उपयोग करना होगा। यह वही खाता है जिसका उपयोग अन्य Google सेवाओं, जैसे YouTube और Gmail के लिए किया जाता है।
- वेब ब्राउज़र खोलें और www.drive.google.com पर जाएं।
- Google डिस्क पर जाएं पर क्लिक करें।
- अपने Google खाते से संबद्ध ईमेल या फ़ोन नंबर दर्ज करें। अगर आपके पास जीमेल ईमेल पता है, तो बेझिझक इसका इस्तेमाल करें। इसे दर्ज करने के बाद, अगला टैप करें।
- अपने Google खाते के लिए अपना पासवर्ड दर्ज करें और अगला क्लिक करें।
- Google अब आपके संबद्ध फ़ोन नंबर पर एक टेक्स्ट संदेश के रूप में एक पुष्टिकरण कोड भेजेगा। एक बार जब आप इसे प्राप्त कर लेते हैं, तो इसे अगली स्क्रीन में दर्ज करें और अगला टैप करें अब आप अपने Google खाते में लॉग इन हो जाएंगे और स्वचालित रूप से आपके Google ड्राइव डैशबोर्ड पर ले जाया जाना चाहिए।
मैं Google डिस्क के साथ कैसे सहयोग करूं?
Google डिस्क एक शक्तिशाली सहयोग उपकरण बनाने के लिए Google डॉक्स के साथ काम करता है जो कई प्रतिभागियों को क्लाउड के माध्यम से डिवाइसों में फ़ाइलों को सिंक करने की Google ड्राइव की क्षमता के कारण वास्तविक समय में अपने कंप्यूटर, स्मार्टफोन या टैबलेट पर दस्तावेज़ संपादित करने की अनुमति देता है।
Google ऐप्स में Google डॉक्स, शीट्स और स्लाइड्स शामिल हैं, जो अनिवार्य रूप से Google के Microsoft के Word, Excel और PowerPoint दस्तावेज़ प्रकारों के अपने संस्करण हैं। Google के टूल लगभग समान तरीके से कार्य करते हैं। ये ऐप्स Google वर्कस्पेस का भी हिस्सा हैं, जो माइक्रोसॉफ्ट 365 के समान Google उत्पादों का एक एकीकृत ढांचा है। Google खाते वाले किसी भी व्यक्ति के पास Google वर्कस्पेस तक निःशुल्क पहुंच है, हालांकि ऐसी सदस्यताएं हैं जो अधिक व्यावसायिक-स्तरीय सुविधाएं प्रदान करती हैं।
किसी Google Doc फ़ाइल पर सहयोग को सक्षम करने के लिए, इसे खोलें, शीर्ष टूलबार में Share टैप करें, और उन लोगों के नाम या ईमेल पते दर्ज करें जिनके साथ आप सहयोग करना चाहते हैं। अब उन्हें फ़ाइल तक पहुंच प्रदान की जाएगी और वे जब चाहें परिवर्तन कर सकते हैं।
सहयोग के साथ यह संभावना आती है कि अवांछित उपयोगकर्ता आपके साथ दस्तावेज़ साझा करने का प्रयास करेंगे। अधिक से अधिक, ये अनुरोध कष्टप्रद होंगे; कम से कम, वे मूल्यवान जानकारी चुराने और आपको और आपके सहयोगियों को सुरक्षा उल्लंघनों के लिए खोलने का प्रयास करेंगे।यदि आपको अपने संगठन से बाहर के किसी व्यक्ति से कोई संदिग्ध दस्तावेज़ प्राप्त होता है, तो उसे मुख्य डिस्क पृष्ठ पर राइट-क्लिक करें और ब्लॉक करें [ईमेल पता] क्लिक करें ब्लॉक करें फिर से पुष्टि विंडो में समाप्त करने के लिए।
Google आपको अनेक संपादकों के कार्य को ट्रैक करने का एक आसान तरीका प्रदान करता है। टेक्स्ट की एक श्रेणी का चयन करें, राइट-क्लिक करें, और संपादकों को दिखाएँ चुनें। आप संपादन विशेषाधिकार वाले लोगों और उनके नवीनतम परिवर्तनों को देखेंगे।
क्या Google डिस्क के विकल्प हैं?
उपभोक्ताओं के लिए कई क्लाउड स्टोरेज समाधान उपलब्ध हैं, जिनमें से कई अपने व्यक्तिगत और पेशेवर डेटा स्टोरेज के लिए एक से अधिक का उपयोग करते हैं। कुछ लोकप्रिय विकल्प माइक्रोसॉफ्ट के वनड्राइव, ड्रॉपबॉक्स और एप्पल के आईक्लाउड हैं।
अक्सर पूछे जाने वाले प्रश्न
आप Google डिस्क पर फ़ाइलें कैसे अपलोड करते हैं?
अपने डेस्कटॉप पर Google ड्राइव खोलें और एक फ़ोल्डर खोलें या बनाएं, फिर उन फ़ाइलों को खींचें और छोड़ें जिन्हें आप इसमें अपलोड करना चाहते हैं।या, वैकल्पिक रूप से, आप नया > फ़ाइल अपलोड या फ़ोल्डर अपलोड चुन सकते हैं फिर फ़ाइल या फ़ोल्डर चुनें आप अपलोड करना चाहते हैं और खोलें पर क्लिक करें
आप फ़ाइलों को Google डिस्क से कैसे समन्वयित करते हैं?
अपने डेस्कटॉप पर Google ड्राइव में जाएं और सेटिंग्स आइकन पर क्लिक करें, फिर Windows/Mac के लिए बैकअप और सिंक प्राप्त करें चुनें। सॉफ्टवेयर डाउनलोड और इंस्टॉल करें। इसे खोलें और अपने Google उपयोगकर्ता नाम और पासवर्ड से साइन इन करें, फिर चुनें कि आप क्या सिंक करना चाहते हैं।
आप Google डिस्क से फ़ाइलें कैसे डाउनलोड करते हैं?
डेस्कटॉप पर, अपनी इच्छित फ़ाइल पर राइट-क्लिक करें, फिर मेनू से डाउनलोड करें चुनें। Android पर, Google डिस्क ऐप खोलें और फ़ाइल के नाम के आगे More आइकन पर टैप करें, फिर डाउनलोड करें iOS पर, Google डिस्क ऐप खोलें और फ़ाइल के आगे अधिक टैप करें, फिर चुनें कि इसे अपने फ़ोन में सहेजना है या किसी अन्य ऐप में खोलना है।
Google डिस्क कितनी सुरक्षित है?
आम तौर पर, Google डिस्क उपयोग करने के लिए सुरक्षित है। Google का कहना है कि वह आपकी फ़ाइलों को सुरक्षित डेटा केंद्रों में संग्रहीत करता है और फ़िशिंग या मैलवेयर के लिए आपको भेजी गई किसी भी चीज़ का स्वचालित रूप से मूल्यांकन करता है। आप दो-कारक प्रमाणीकरण का उपयोग करके और किसके साथ फ़ाइलें साझा करते हैं या किसके साथ सहयोग करते हैं, इस बात से सावधान रहकर आप इसे और भी अधिक सुरक्षित बना सकते हैं।






