चाहे आप एक निःशुल्क या प्रीमियम Spotify उपयोगकर्ता हों, आप किसी भी अवसर के लिए सर्वश्रेष्ठ प्लेलिस्ट बनाने के लिए सेवा की विशाल लाइब्रेरी गानों और शक्तिशाली डेस्कटॉप और मोबाइल ऐप्स का लाभ उठा सकते हैं।
Spotify डेस्कटॉप ऐप पर प्लेलिस्ट कैसे बनाएं
डेस्कटॉप ऐप पर एक नई Spotify प्लेलिस्ट बनाने के लिए इन चरणों का पालन करें:
-
स्क्रीन के शीर्ष पर मेनू में, फ़ाइल > नई प्लेलिस्ट चुनें।

Image -
डिफॉल्ट प्लेलिस्ट नाम रखें, या एक नया नाम और शीर्षक दर्ज करें और फिर Save चुनें। आपके पास छवि अपलोड करने या विवरण जोड़ने का विकल्प भी है।

Image -
बाएं लंबवत फलक में आपकी प्लेलिस्ट का नाम दिखाई देता है।

Image -
विशिष्ट शीर्षक खोजने के लिए खोज फ़ील्ड का उपयोग करें और फिर जोड़ें चुनें। या, दाएँ लंबवत फलक में शीर्षकों को प्लेलिस्ट में चुनें और खींचें।

Image किसी प्लेलिस्ट में एल्बम जोड़ने के लिए, एल्बम पर नेविगेट करें, फिर ऊपरी-दाएं कोने में अधिक (तीन बिंदु) चुनें > प्लेलिस्ट में जोड़ें । या, एल्बम आर्टवर्क का चयन करें और संबंधित प्लेलिस्ट में खींचें।
Spotify मोबाइल ऐप पर प्लेलिस्ट कैसे बनाएं
Spotify मोबाइल ऐप पर प्लेलिस्ट बनाने के लिए:
- ऐप खोलें, फिर निचले दाएं कोने में जाएं और आपकी लाइब्रेरी चुनें।
-
ऊपरी दाएं कोने में, plus (+) आइकन चुनें, फिर अपनी प्लेलिस्ट के लिए एक नाम दर्ज करें।

Image - चुनें बनाएं > गाने जोड़ें।
-
अपनी प्लेलिस्ट बनाने या विशिष्ट गीतों को खोजने के लिए सुझाए गए शीर्षकों में से चुनें। सुझाए गए गानों को अपनी प्लेलिस्ट में जोड़ने के लिए plus (+) आइकन चुनें।
अपनी नई बनाई गई प्लेलिस्ट में एक छवि और विवरण जोड़ने के लिए, आपको इसे डेस्कटॉप ऐप से करना होगा।

Image जब आपके सामने कोई गाना आता है जिसे आप ब्राउज़ करते या सुनते समय जोड़ना चाहते हैं, तो गाने के आगे अधिक (तीन बिंदु) चुनें > प्लेलिस्ट में जोड़ें > अपनी प्लेलिस्ट चुनें।
Spotify ऐप से बल्क में गाने कैसे निकालें
आप Spotify से बल्क में गाने भी हटा सकते हैं। डेस्कटॉप ऐप में, प्लेलिस्ट खोलें, और फिर Ctrl/Command कुंजी दबाए रखें (इस पर निर्भर करता है कि आप क्रमशः विंडोज या मैक का उपयोग कर रहे हैं या नहीं।) निकालने के लिए प्रत्येक ट्रैक का चयन करते समय। किसी एक शीर्षक पर राइट-क्लिक करें और इस प्लेलिस्ट से निकालें चुनें
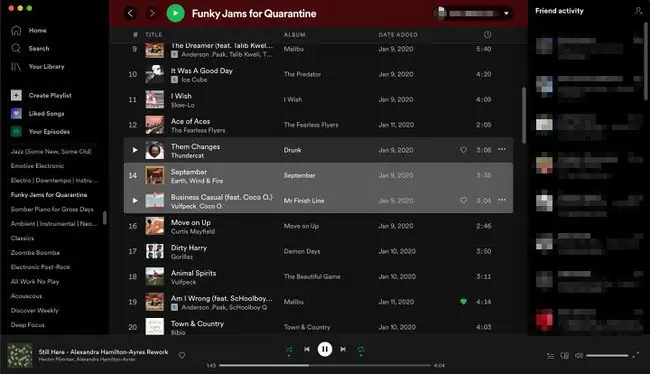
मोबाइल ऐप में, प्लेलिस्ट में जाएं और अधिक (तीन बिंदु) > संपादित करें चुनें। फिर, आप जिस गाने को हटाना चाहते हैं, उसके आगे माइनस (- ) आइकन पर टैप करें।
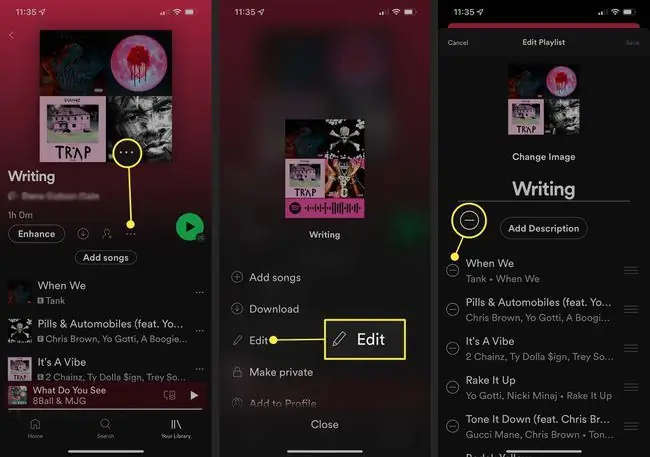
Spotify प्लेलिस्ट को गुप्त या सहयोगात्मक कैसे बनाएं
जब आप एक प्लेलिस्ट बनाते हैं, तो यह डिफ़ॉल्ट रूप से सार्वजनिक पर सेट होती है, जिसका अर्थ है कि जो कोई भी आपकी प्लेलिस्ट के नाम में आपके द्वारा शामिल किए गए किसी भी शब्द की खोज करता है, वह उसे अपने खोज परिणामों में ढूंढ सकता है और फिर उसका अनुसरण और सुन सकता है। हालांकि, वे नए ट्रैक जोड़कर या हटाकर आपकी प्लेलिस्ट में कोई बदलाव नहीं कर सकते।
अपनी प्लेलिस्ट को निजी रखने के लिए या अन्य उपयोगकर्ताओं को अपनी प्लेलिस्ट संपादित करने की अनुमति देने के लिए, डेस्कटॉप या मोबाइल एप्लिकेशन पर प्लेलिस्ट सेटिंग कॉन्फ़िगर करें।
डेस्कटॉप ऐप में प्लेलिस्ट को गुप्त या अपनी प्रोफ़ाइल से छुपाने के लिए, बाएं लंबवत फलक पर जाएं, अपनी प्लेलिस्ट के नाम पर राइट-क्लिक करें, और प्रोफ़ाइल से निकालें चुनें.
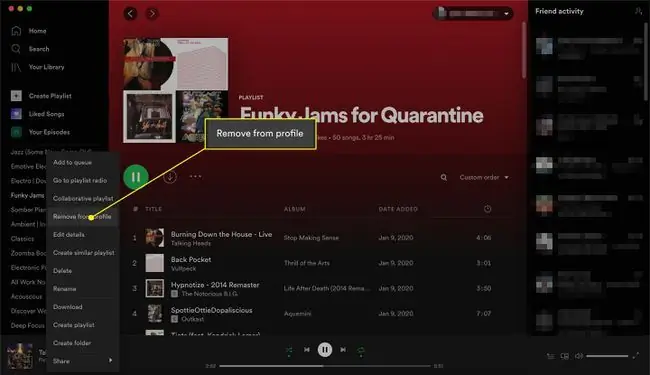
मोबाइल ऐप में प्लेलिस्ट में जाएं और अधिक (तीन बिंदु) > प्रोफाइल से हटाएं चुनें। आप निजी बनाएं भी चुन सकते हैं, जो सभी के लिए प्लेलिस्ट तक पहुंच को अवरुद्ध करता है, जिसमें वे लोग भी शामिल हैं जिन्होंने कभी इसे पसंद किया है या इसका अनुसरण किया है।

एक Spotify प्लेलिस्ट को सार्वजनिक करें
डेस्कटॉप ऐप में प्लेलिस्ट को सार्वजनिक या अपनी प्रोफ़ाइल में दृश्यमान बनाने के लिए, बाएं लंबवत फलक पर जाएं, अपनी प्लेलिस्ट के नाम पर राइट-क्लिक करें, और फिर प्रोफ़ाइल में जोड़ें चुनें.
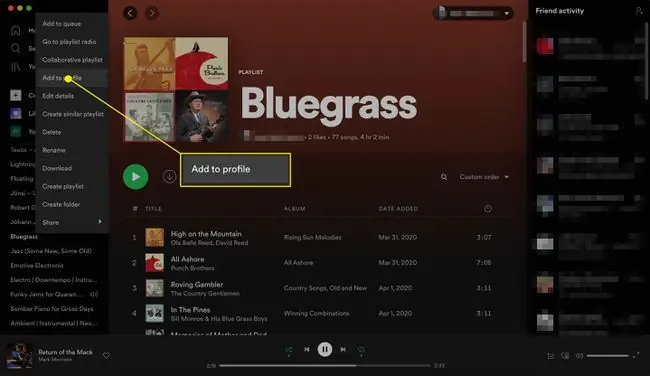
मोबाइल ऐप में प्लेलिस्ट में जाएं और अधिक (तीन बिंदु) > प्रोफाइल में जोड़ें। चुनें
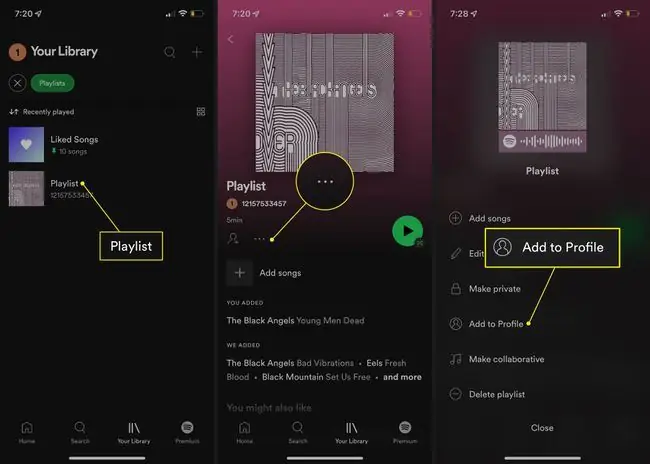
एक Spotify प्लेलिस्ट को सहयोगात्मक बनाएं
डेस्कटॉप ऐप में सभी अनुयायियों या ग्राहकों के लिए एक प्लेलिस्ट को सहयोगी बनाने के लिए, बाएं लंबवत फलक पर जाएं, अपनी प्लेलिस्ट के नाम पर राइट-क्लिक करें, फिर सहयोगी प्लेलिस्ट चुनें.
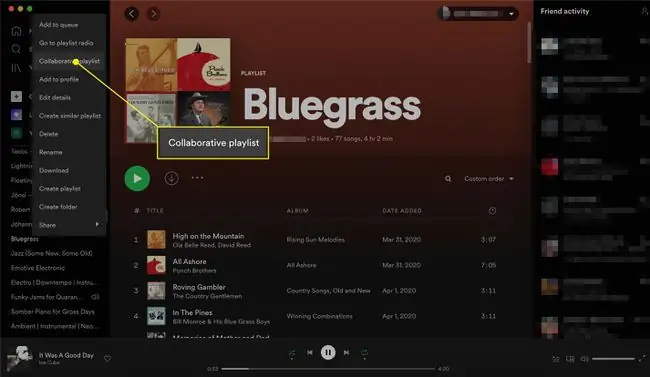
मोबाइल ऐप में, प्लेलिस्ट में जाएं और अधिक (तीन बिंदु) > सहयोगी बनाएं चुनें।
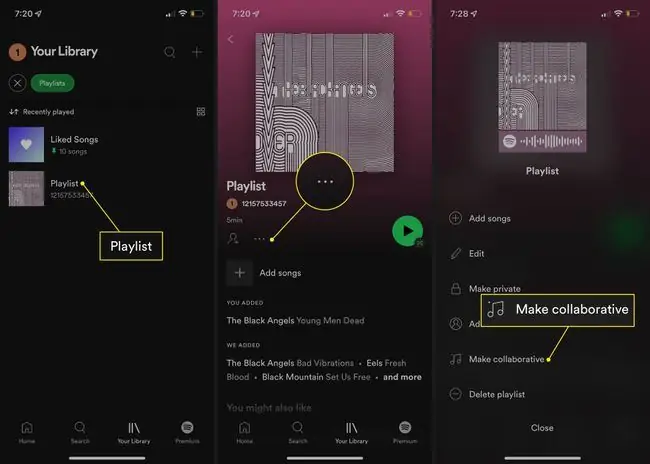
Spotify प्लेलिस्ट को व्यवस्थित या डुप्लिकेट कैसे करें
आप जितनी अधिक प्लेलिस्ट बनाते हैं, उतनी ही अधिक संभावना है कि आप उन्हें व्यवस्थित रखना चाहते हैं और शायद उन्हें डुप्लिकेट भी करना चाहते हैं ताकि आप उन पर नई प्लेलिस्ट बना सकें।
प्लेलिस्ट फोल्डर बनाएं
प्लेलिस्ट फ़ोल्डर आपको समान प्लेलिस्ट को समूहबद्ध करने में मदद करते हैं, इसलिए आपको अपनी प्लेलिस्ट के माध्यम से स्क्रॉल करने में बहुत अधिक समय नहीं लगाना पड़ता है। प्लेलिस्ट फ़ोल्डर बनाने का तरीका यहां दिया गया है।
-
डेस्कटॉप ऐप में, फ़ाइल> पर जाएं, नया प्लेलिस्ट फोल्डर, या प्लेलिस्ट मेनू में प्लेलिस्ट पर राइट-क्लिक करें और चुनें फ़ोल्डर बनाएं.

Image - नाम दर्ज करें।
-
अपनी प्लेलिस्ट को अपने नए फ़ोल्डर में खींचने और छोड़ने के लिए अपने कर्सर का उपयोग करें।

Image
एक समान प्लेलिस्ट बनाएं
यदि आपके पास पहले से ही एक महान प्लेलिस्ट है जिसे आप दूसरे के लिए प्रेरणा के रूप में उपयोग करना चाहते हैं, तो आप इसे डुप्लिकेट कर सकते हैं ताकि आपको अपनी प्लेलिस्ट को मैन्युअल रूप से पुनर्निर्माण करने में समय बर्बाद न करना पड़े। किसी भी प्लेलिस्ट के नाम पर राइट-क्लिक करें जिसे आप कॉपी करना चाहते हैं और समान प्लेलिस्ट बनाएं चुनेंआपके प्लेलिस्ट सेक्शन में एक ही नाम के साथ एक नया दिखाई देगा और इसे मूल प्लेलिस्ट से अलग करने के लिए (2) होगा।
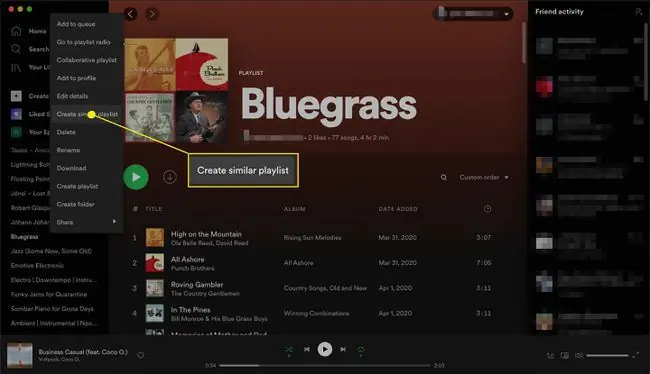
इस समय, आप डेस्कटॉप ऐप से केवल फ़ोल्डर और इसी तरह की प्लेलिस्ट बना सकते हैं, लेकिन आपके द्वारा बनाया गया कोई भी फ़ोल्डर मोबाइल ऐप में आपके प्लेलिस्ट सेक्शन में तब तक दिखाई देगा, जब तक आपने अपने खाते में साइन इन किया है।
Spotify प्लेलिस्ट से ट्रैक कैसे निकालें
चाहे आपने गलती से कोई ट्रैक जोड़ा हो या किसी विशेष ट्रैक को कई बार सुनने के बाद नापसंद करना शुरू कर दिया हो, आप इसे अपनी प्लेलिस्ट से कभी भी हटा सकते हैं। डेस्कटॉप ऐप पर, ट्रैक को हटाने के लिए राइट-क्लिक करें, फिर इस प्लेलिस्ट से निकालें चुनें।
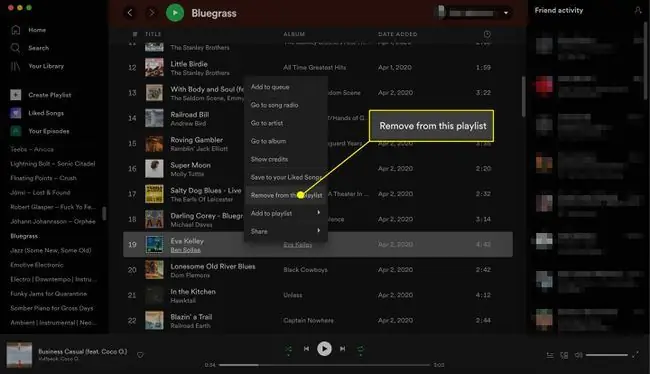
मोबाइल ऐप में, प्ले लिस्ट के उस सेक्शन पर टैप करें जो कहता है आपने जोड़ा या हमने जोड़ा,चुनें तीन बिंदु जिस ट्रैक को आप हटाना चाहते हैं उसके आगे, और फिर इस प्लेलिस्ट से निकालें . चुनें
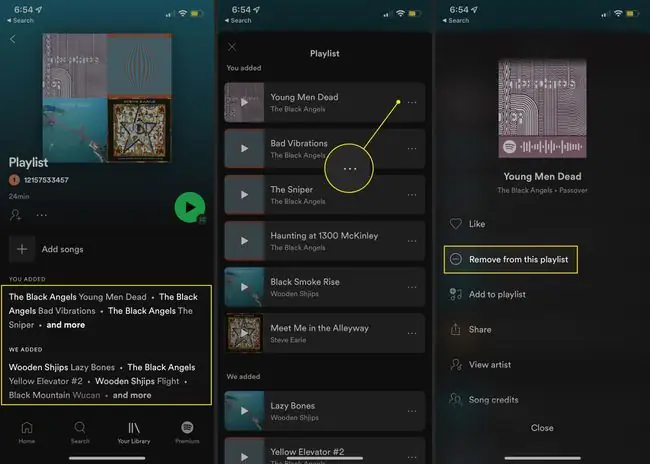
नए ट्रैक खोजने के लिए प्लेलिस्ट के रेडियो को कैसे सुनें
अपनी प्लेलिस्ट में जोड़ने के लिए नए ट्रैक खोजने के सर्वोत्तम तरीकों में से एक है अपनी प्लेलिस्ट के रेडियो को सक्रिय रूप से सुनना। यह एक रेडियो स्टेशन की तरह है जिसमें आपकी प्लेलिस्ट में शामिल धुनों से मिलती-जुलती धुनें हैं।
डेस्कटॉप ऐप में अपनी प्लेलिस्ट के रेडियो पर जाने के लिए, बाएं फलक पर जाएं, प्लेलिस्ट के नाम पर राइट-क्लिक करें, और प्लेलिस्ट रेडियो पर जाएं चुनें, फिरचुनें चलाएं रेडियो बजाना शुरू करने के लिए। आपके पास रेडियो प्लेलिस्ट में जाने या प्लेलिस्ट में सभी ट्रैक जोड़ने के लिए अधिक (तीन बिंदु) चुनने का विकल्प भी है।
यह सुविधा अब मोबाइल ऐप में उपलब्ध नहीं है।
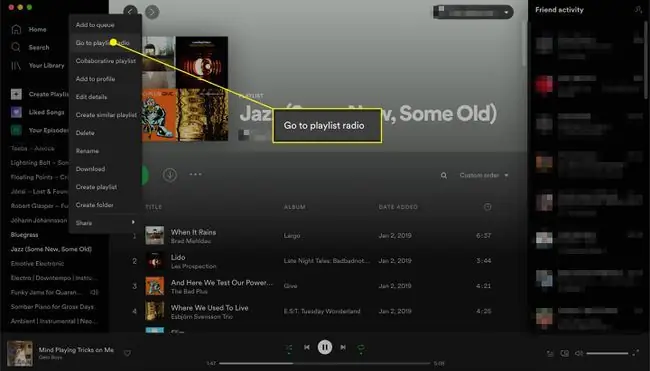
Spotify प्लेलिस्ट को कैसे डिलीट करें
चाहे आपने किसी विशेष प्लेलिस्ट को सुनना बंद कर दिया हो या आपके पास प्लेलिस्ट की संख्या में कटौती करने की आवश्यकता हो, प्रत्येक ट्रैक को अलग से हटाए बिना पूरी प्लेलिस्ट को हटाना संभव है।आप प्लेलिस्ट को डेस्कटॉप ऐप और मोबाइल ऐप से हटा सकते हैं। Spotify प्लेलिस्ट को हटाना, जिसे आप अक्सर अनदेखा करते हुए पाते हैं, आपके प्लेलिस्ट सेक्शन को सुव्यवस्थित और व्यवस्थित रखने के लिए आदर्श है।
डेस्कटॉप ऐप में, प्लेलिस्ट के नाम पर राइट-क्लिक करें और डिलीट चुनें। पुष्टि करने के लिए हटाएं फिर से चुनें। प्लेलिस्ट को हटाने के बाद, आप कार्रवाई को पूर्ववत नहीं कर सकते, इसलिए सुनिश्चित करें कि आप प्लेलिस्ट को हटाना चाहते हैं।
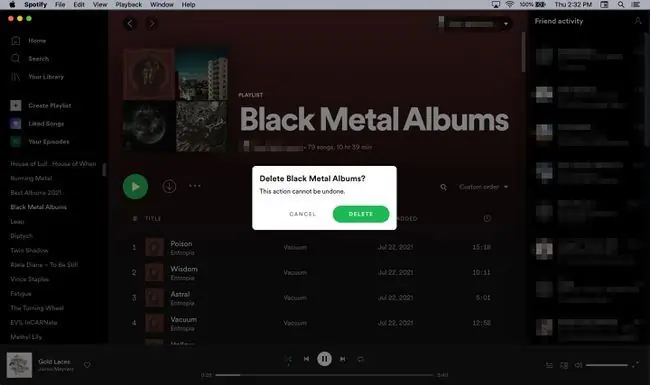
मोबाइल ऐप में, अपनी प्लेलिस्ट के नाम पर नेविगेट करें और अधिक (तीन बिंदु) > प्लेलिस्ट हटाएं चुनें। पुष्टि करने के लिए अगली विंडो में हटाएं चुनें।
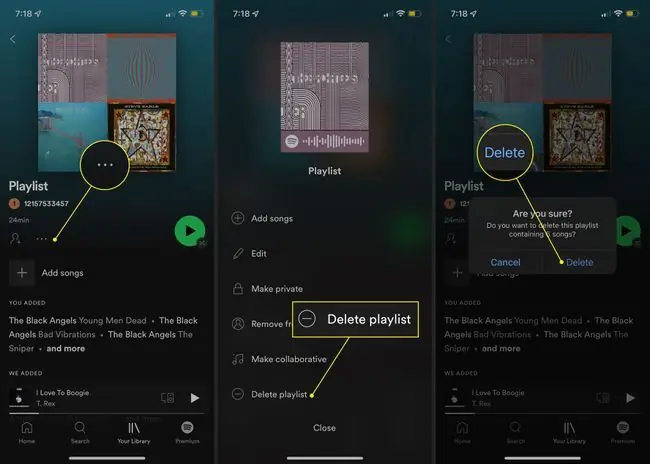
एन्हांस फीचर का उपयोग कैसे करें
यदि आप Spotify प्रीमियम सदस्यता के लिए भुगतान करते हैं, तो आपके पास अपनी प्लेलिस्ट को राउंड आउट करने का एक और विकल्प है। एन्हांस फीचर आपके द्वारा शामिल किए गए प्रत्येक दो ट्रैक के बाद आपकी प्लेलिस्ट में एक अनुशंसित ट्रैक जोड़ देगा, जिसके परिणामस्वरूप 30 अतिरिक्त जोड़े जा सकते हैं।
एन्हांस को सक्रिय करने के लिए, आपके द्वारा पहले से बनाई गई प्लेलिस्ट को खोलें और ट्रैक सूची के ऊपर एन्हांस चुनें। Spotify स्वचालित रूप से अनुशंसित संगीत जोड़ देगा। (उन्नत फीचर के सक्रिय होने पर प्रदर्शित होता है।)
केवल आपके द्वारा जोड़े गए गीतों को शामिल करने के लिए सूची को रीसेट करने के लिए
एन्हांस फिर से टैप करें।






