क्या पता
- पहला कदम, सेटिंग्स > शॉर्टकट खोलकर अविश्वसनीय शॉर्टकट की अनुमति दें > अविश्वसनीय शॉर्टकट की अनुमति दें.
- अगला, रेडिट पोस्ट पर जाएं, आईफोन पर सफारी पर खोलें, शॉर्टकट प्राप्त करें> अविश्वसनीय शॉर्टकट जोड़ें पर टैप करें। प्राप्तकर्ता चुनें और जारी रखें > हो गया पर टैप करें।
- इसके ठीक से काम करने से पहले आपको कुछ अनुमतियां देनी पड़ सकती हैं। आरंभ करने के लिए सेटिंग्स > शॉर्टकट पर जाएं।
यह लेख बताता है कि आईफोन पर 'अरे सिरी, आई एम गेटिंग ओवर' शॉर्टकट कैसे बनाया जाता है। निर्देश iOS 12 और बाद के संस्करणों पर लागू होते हैं।
'मैं बहुत ज्यादा आकर्षित हो रहा हूँ' शॉर्टकट कैसे प्राप्त करें
आईओएस में शॉर्टकट फीचर समय बचाने और आपके फोन के उपयोग को अधिक कुशल बनाने के लिए बुनियादी और जटिल दोनों कार्यों को स्वचालित करता है। अपना खुद का 'अरे सिरी, आई एम गेटिंग ओवर' शॉर्टकट बनाने के साथ-साथ, आप इंटरनेट से रेडीमेड शॉर्टकट डाउनलोड कर सकते हैं।
एक पूर्व-क्रमादेशित शॉर्टकट रॉबर्ट पीटरसन के सौजन्य से आता है, जिन्होंने इसे पुलिस के साथ मुठभेड़ों के दौरान लोगों को खुद को बचाने में मदद करने के लिए बनाया था। यहां बताया गया है कि यह क्या करता है और इसे कैसे प्राप्त करें।
इससे पहले कि आप पीटरसन के कार्यक्रम का उपयोग कर सकें, आपको अपने iPhone को "अविश्वसनीय" शॉर्टकट की अनुमति देने के लिए कहना होगा। ये मैक्रोज़ वे हैं जो आपको शॉर्टकट ऐप के बजाय इंटरनेट से मिलते हैं। इस सेटिंग को समायोजित करने के लिए, सेटिंग्स ऐप खोलें, शॉर्टकट चुनें, और फिर अविश्वसनीय शॉर्टकट की अनुमति दें के बगल में स्थित स्विच को टैप करें।से चालू/हरा।
इस सेटिंग को बदलने से पहले आपको ऐप से कम से कम एक शॉर्टकट चलाना होगा।
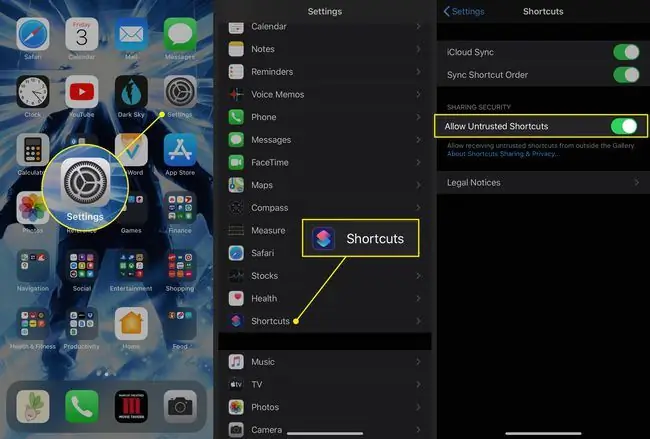
अब, आप "आई एम गेटिंग पुल्ड ओवर" शॉर्टकट सेट करने के लिए तैयार हैं। यहाँ क्या करना है।
- नवीनतम संस्करण का लिंक खोजने के लिए रेडिट पर शॉर्टकट की पोस्ट पर जाएं।
- अपने iPhone पर Safari का उपयोग करके उस लिंक को खोलें।
- टैप करें शॉर्टकट प्राप्त करें।
- शॉर्टकट ऐप खुल जाएगा, और आपको उसके द्वारा किए जाने वाले हर काम की एक सूची दिखाई देगी। इसकी सभी विशेषताओं की समीक्षा करने के लिए नीचे स्क्रॉल करें।
-
पेज में सबसे नीचे अविश्वसनीय शॉर्टकट जोड़ें पर टैप करें।

Image -
अगली स्क्रीन पर, फोन नंबर या ईमेल द्वारा एक या अधिक प्राप्तकर्ता चुनें। इस चरण में आपके द्वारा नामित लोगों को शॉर्टकट चलने पर आपका स्थान प्राप्त होगा। अपने प्राप्तकर्ता को बचाने के लिए जारी रखें टैप करें।
अपने संपर्कों में से चुनने के लिए धन चिह्न टैप करें।
-
अगले चरण में, अधिक प्राप्तकर्ता चुनें। आपके द्वारा यहां चुने गए लोगों को आपके द्वारा लिए गए वीडियो की एक प्रति प्राप्त होगी। आप पिछले चरण के समान या अलग-अलग प्राप्तकर्ताओं का चयन कर सकते हैं।
सेटिंग समाप्त करने के लिए हो गया टैप करें।
-
आप शॉर्टकट ऐप के गैलरी पेज पर वापस आ जाएंगे।

Image - शॉर्टकट के ठीक से काम करने से पहले आपको अभी भी कुछ अनुमतियां देनी पड़ सकती हैं। शुरू करने के लिए, सेटिंग्स ऐप खोलें।
- चुनें शॉर्टकट।
- स्थान टैप करें।
-
शॉर्टकट ऐप को आप जिस स्तर की अनुमति देना चाहते हैं, उसे चुनें। शॉर्टकट चलाते समय समय बचाने के लिए, ऐप का उपयोग करते समय चुनें।

Image - शॉर्टकट ऐप पर वापस लौटें और सुनिश्चित करें कि आप मेरे शॉर्टकट टैब पर हैं।
-
के ऊपरी-दाएं कोने में अधिक (तीन बिंदु) मेनू पर टैप करें।
-
कैमरा तक स्क्रॉल करें और पहुंच की अनुमति दें पर टैप करें।
यदि आपने पहले ही अपने फोन के हिस्से तक पहुंच से इनकार कर दिया है, तो शॉर्टकट विवरण पर टैप करें और आइटम के बगल में स्थित स्विच को ऑन/ग्रीन पर फ्लिप करें.

Image - खुलने वाली छोटी विंडो में ठीक टैप करें।
- फ़ोटो और संदेश के लिए चरण 15 और 16 को दोहराएं।
-
डिफ़ॉल्ट रूप से, यह शॉर्टकट आपके सामने वाले कैमरे का उपयोग करता है, लेकिन आप दूसरा भी चुन सकते हैं। फ्रंट के अंतर्गत कैमरा टैप करें और यदि आप दूसरे कैमरे का उपयोग करना चाहते हैं तो बैक चुनें।
यदि आप अपने फ़ोन के डैशबोर्ड माउंट में होने के दौरान शॉर्टकट का उपयोग कर रहे हैं तो सामने वाले कैमरे का उपयोग करें। यदि आप रिकॉर्डिंग करते समय अपना फ़ोन रखने की योजना बना रहे हैं तो रियर कैमरे का उपयोग करें।

Image -
आखिरकार, शॉर्टकट के अंत में अपना वीडियो कहां अपलोड करना है, यह चुनने के लिए स्क्रिप्टिंग अनुभाग तक स्क्रॉल करें। डिफ़ॉल्ट रूप से, आप iCloud ड्राइव, ड्रॉपबॉक्स या "अपलोड न करें" विकल्प का उपयोग कर सकते हैं। एक या अधिक विकल्पों को हटाने के लिए माइनस बटन पर टैप करें और फिर हटाएं पर टैप करें।
इस शॉर्टकट के साथ ड्रॉपबॉक्स का उपयोग करने के लिए, आपको अनुमति देनी होगी।

Image - अपनी सेटिंग सहेजने के लिए हो गया चुनें।
- कार्यक्रम चलाने के लिए, या तो शॉर्टकट ऐप खोलें और माई शॉर्टकट्स स्क्रीन पर उसके बटन को टैप करें, या सिरी को सक्रिय करें और कहें, "मैं खींच रहा हूं।"
शॉर्टकट का 'आई एम गेटिंग पुल्ड ओवर' क्या करता है?
इस शॉर्टकट का उपयोग करने से आपका फ़ोन कई कार्य करता है:
जब आप शॉर्टकट को सक्रिय करते हैं
जब आप शॉर्टकट को सक्रिय करते हैं, तो आपका iPhone तुरंत कई कदम उठाता है:
- परेशान न करें को सक्रिय करता है, जो आने वाली कॉल और संदेशों के लिए सभी सूचनाएं बंद कर देता है।
- आपके फ़ोन का वॉल्यूम पूरी तरह से कम कर देता है।
- स्क्रीन की चमक को शून्य पर सेट करता है।
- Apple मैप्स में आपके स्थान के साथ चयनित संपर्क को एक टेक्स्ट संदेश भेजता है।
- आपके फ्रंट (सेल्फ़ी) कैमरे पर वीडियो रिकॉर्ड करना शुरू करता है।
रिकॉर्डिंग बंद करने के बाद
जब आप रिकॉर्डिंग बंद कर देते हैं, तो आपका आईफोन:
- परेशान न करें को बंद करता है।
- वीडियो को फ़ोटो में आपके हाल के फ़ोल्डर में सहेजता है और आपके द्वारा नामित प्राप्तकर्ताओं को एक प्रति भेजता है।
-
आपको वीडियो को आईक्लाउड ड्राइव या ड्रॉपबॉक्स पर अपलोड करने के लिए प्रेरित करता है।






