क्या पता
- डेस्कटॉप: लाइब्रेरी > पूरी प्लेलिस्ट देखें> मेनू > प्लेलिस्ट हटाएं।
- एंड्रॉयड: लाइब्रेरी > प्लेलिस्ट पर टैप करें > मेन्यू > प्लेलिस्ट हटाएं> हटाएं।
- आईओएस: लाइब्रेरी > प्लेलिस्ट पर टैप करें > ट्रैश आइकन > हटाएं।
इस लेख में YouTube पर प्लेलिस्ट को हटाने का तरीका बताया गया है। आप अपने द्वारा बनाई गई प्लेलिस्ट को स्थायी रूप से हटा सकते हैं और अपनी लाइब्रेरी से किसी अन्य उपयोगकर्ता से जोड़ी गई प्लेलिस्ट को हटा सकते हैं। निर्देश सभी डेस्कटॉप ब्राउज़र और Android, iOS और iPadOS के मोबाइल ऐप के लिए काम करते हैं।
मैं अपने कंप्यूटर पर YouTube से प्लेलिस्ट कैसे हटाऊं?
प्लेलिस्ट हटाएं विकल्प खोजने के लिए प्लेलिस्ट की सेटिंग खोलें। इस तरह आप अपने द्वारा बनाई गई प्लेलिस्ट को हटाते हैं।
-
खोलें लाइब्रेरी इसे बाएं पैनल से चुनकर। अगर आपका पेज खुला नहीं है, तो आप सीधे अपनी YouTube लाइब्रेरी में जाने के लिए इस लिंक का अनुसरण कर सकते हैं।

Image -
प्लेलिस्ट सेक्शन तक स्क्रॉल करें, और जिसे आप हटाना चाहते हैं उसके नीचे पूरी प्लेलिस्ट देखें चुनें।

Image -
बाईं ओर सारांश अनुभाग का पता लगाएँ, प्लेलिस्ट के शीर्षक के तहत, थ्री-डॉट मेनू खोलें और प्लेलिस्ट हटाएं चुनें।

Image यह विकल्प नहीं दिख रहा? आपने शायद पिछले चरण में प्लेलिस्ट का शीर्षक या थंबनेल चुना है। चरण 2 दोहराएं, और सही लिंक चुनना सुनिश्चित करें।
-
पुष्टि करने के लिए हटाएं चुनें।

Image
मैं ऐप में YouTube से प्लेलिस्ट कैसे हटाऊं?
यूट्यूब ऐप डेस्कटॉप वेबसाइट की तरह काम करता है, लेकिन मेनू विकल्प अलग-अलग जगहों पर हैं।
- निचले मेन्यू बार से लाइब्रेरी टैप करें।
- स्क्रॉल करें प्लेलिस्ट, और जिसे आप डिलीट करने जा रहे हैं उस पर टैप करें।
-
एंड्रॉइड पर, ऊपर दाईं ओर तीन-बिंदु मेनू चुनें, और प्लेलिस्ट हटाएं चुनें।

Image iOS या iPadOS पर, ट्रैश कैन आइकन पर टैप करें।

Image - DELETE टैप करके प्रॉम्प्ट की पुष्टि करें।
एक YouTube प्लेलिस्ट को हटा नहीं सकते?
हर YouTube खाते में बाद में देखें नामक एक प्लेलिस्ट जैसा संग्रह होता है जो एक प्लेलिस्ट लगता है, लेकिन यह अंतर्निहित है, इसलिए आप इसे हटा नहीं सकते। आप इसमें वीडियो जोड़ सकते हैं, लेकिन आप पूरे संग्रह को हटा नहीं सकते। यदि आप बाद में देखे गए वीडियो को हटाना चाहते हैं, तो सबसे अच्छी बात यह है कि आप उन वीडियो को हटा सकते हैं जिन्हें आप पहले ही देख चुके हैं। उस प्लेलिस्ट में मेनू से देखे गए वीडियो हटाएं देखें (ऊपर चरण 3)।
अन्य प्लेलिस्ट जिन्हें निकालने के लिए आपको संघर्ष करना पड़ सकता है, वे वे हैं जिन्हें आपने किसी अन्य उपयोगकर्ता से अपनी लाइब्रेरी में जोड़ा है। यदि उपरोक्त चरणों को पूरा करने पर प्लेलिस्ट हटाएं गायब है, तो चरण 3 पर मेनू बटन के बजाय बाईं ओर प्लेलिस्ट बटन का चयन करें, फिर लाइब्रेरी से निकालें चुनें
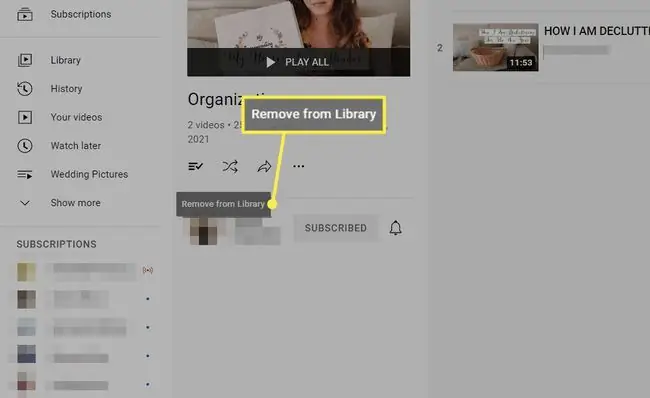
प्लेलिस्ट को हटाने के विकल्प
पूरी YouTube प्लेलिस्ट को हटाना स्थायी है। आप इसे बाद में कभी भी फिर से बना सकते हैं, लेकिन अगर आपके पास बहुत सारे वीडियो सहेजे गए हैं, तो आप वह गलती नहीं करना चाहेंगे।
उन सभी वीडियो को तुरंत मिटाने से बचने के लिए यहां दो विकल्प दिए गए हैं:
प्लेलिस्ट मर्ज करें
यदि आप चाहते हैं कि सभी प्लेलिस्ट के वीडियो एक अलग प्लेलिस्ट में हों, तो YouTube ऐसा विकल्प प्रदान करता है। इसे जोड़ें कहा जाता है, और जब आप इसे चुनते हैं, तो एक प्लेलिस्ट के सभी वीडियो एक अलग प्लेलिस्ट में कॉपी हो जाएंगे।
उदाहरण के लिए, हो सकता है कि आप अनजाने में दो अलग-अलग प्लेलिस्ट को अलग-अलग समय पर संपादित कर रहे हों क्योंकि उनका नाम एक जैसा है, लेकिन अब आप उन्हें मर्ज करना चाहते हैं। पहली प्लेलिस्ट से सब कुछ दूसरे में चला जाएगा, और फिर आप भविष्य में भ्रम से बचने के लिए पहले को हटा सकते हैं।
प्लेलिस्ट को मर्ज करने के लिए ऊपर दिए गए डेस्कटॉप निर्देशों के चरण 1-3 को दोहराएं। चरण 3 में, प्लेलिस्ट को हटाने के बजाय, जोड़ें चुनें, और चुनें कि वीडियो कहां कॉपी करना है।
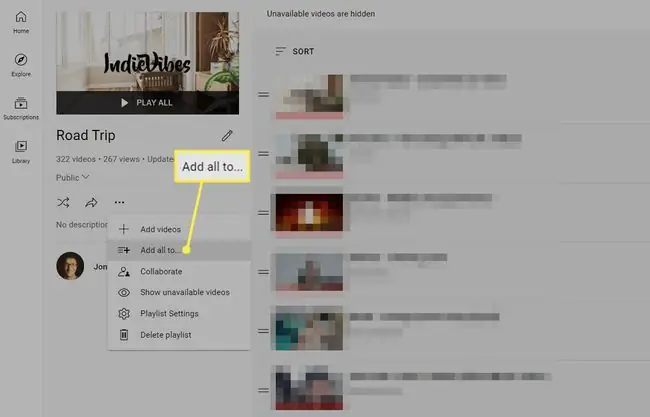
केवल विशिष्ट वीडियो हटाएं
अपनी प्लेलिस्ट को कम करने का एक वैकल्पिक उपाय है कि उनमें से अलग-अलग वीडियो को हटा दिया जाए। ऐसा करने के दो तरीके हैं:
- उपरोक्त पहले दो चरणों को दोहराएं, और जब आप वीडियो की सूची देखते हैं, तो हटाने के लिए वीडियो के आगे तीन-बिंदु मेनू का उपयोग करेंविकल्प से।
- वीडियो के नियमित स्ट्रीमिंग पेज पर जाएं, सहेजें चुनें, और प्लेलिस्ट के नाम के आगे वाले बॉक्स से चेक हटा दें। या, ऐप से, Save/Saved टैप करके रखें और चेक हटा दें। Android उपयोगकर्ताओं के पास एक और कदम है: हो गया टैप करें।
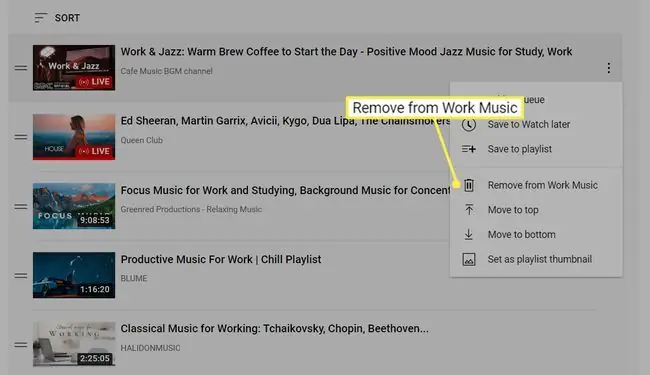
अक्सर पूछे जाने वाले प्रश्न
मैं अपनी YouTube प्लेलिस्ट में वीडियो कैसे जोड़ूं?
वीडियो के तहत Save चुनें। आपकी सभी प्लेलिस्ट पॉप-अप मेनू में विकल्प के रूप में दिखाई देंगी। आपके पास एक नई YouTube प्लेलिस्ट बनाने का विकल्प भी है।
मैं किसी YouTube प्लेलिस्ट को कैसे उलट सकता हूं?
अपनी प्लेलिस्ट में रिवर्स बटन जोड़ने के लिए Google Chrome के लिए रिवर्स YouTube प्लेलिस्ट एक्सटेंशन इंस्टॉल करें। आप मैन्युअल रूप से उनका क्रम बदलने के लिए अपनी लाइब्रेरी से प्रत्येक वीडियो के पास तीन बिंदु भी चुन सकते हैं।
मैं YouTube प्लेलिस्ट कैसे साझा करूं?
प्लेलिस्ट शुरू करें, फिर एड्रेस बार में यूआरएल को कॉपी करें और जहां चाहें लिंक पेस्ट करें। किसी और को अपनी लाइब्रेरी से वीडियो जोड़ने की अनुमति देने के लिए, प्लेलिस्ट के तहत तीन बिंदु चुनें और सहयोग करें चुनें।
मैं YouTube प्लेलिस्ट कैसे डाउनलोड करूं?
आप YouTube प्रीमियम के साथ YouTube वीडियो डाउनलोड कर सकते हैं। वीडियो प्लेयर के नीचे वीडियो डाउनलोड करने का विकल्प दिखाई देता है। आप तृतीय-पक्ष ऐप्स के साथ Android पर YouTube वीडियो भी डाउनलोड कर सकते हैं।






