क्या पता
- डेस्कटॉप: प्लेलिस्ट में: Ctrl + A (मैक पर Cmd + A) सभी गानों को चुनने के लिए। राइट-क्लिक करें और प्लेलिस्ट जोड़ें > नई प्लेलिस्ट चुनें। आवश्यकतानुसार दोहराएं।
- Android और iOS: प्लेलिस्ट मर्जर पर नेविगेट करें और Spotify में साइन इन करें। उन दो प्लेलिस्ट के लिंक कॉपी और पेस्ट करें जिन्हें आप मर्ज करना चाहते हैं।
- के बगल में स्थित स्लाइडर पर क्लिक करें "क्या आप उन्हें एक नई प्लेलिस्ट में जोड़ना चाहते हैं?" > अगला > टाइप करेंपर टैप करें प्लेलिस्ट का नाम > खत्म.
हालांकि Spotify में प्लेलिस्ट के संयोजन के लिए एक अंतर्निहित विधि का अभाव है, फिर भी कुछ चरणों का पालन करके दो या अधिक Spotify प्लेलिस्ट को मर्ज करना संभव है। यह लेख आपको सिखाएगा कि डेस्कटॉप और मोबाइल ऐप्स का उपयोग करके अपनी Spotify प्लेलिस्ट को कैसे सुव्यवस्थित किया जाए।
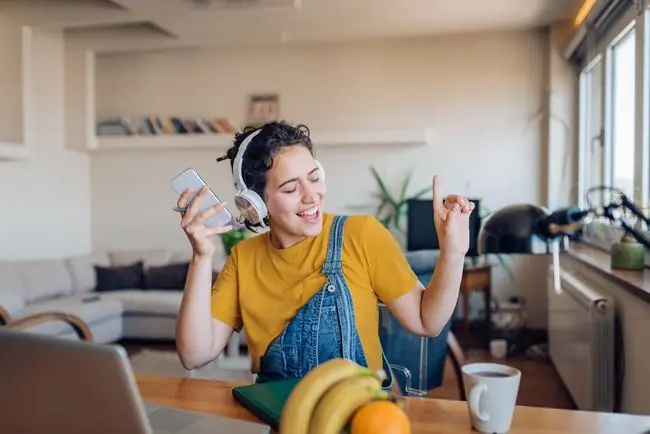
Spotify पर दो प्लेलिस्ट को कैसे मिलाएं
Spotify पर दो या दो से अधिक प्लेलिस्ट को मर्ज करने का सबसे आसान तरीका एक या अधिक प्लेलिस्ट के गानों को मैन्युअल रूप से एक नई प्लेलिस्ट में कॉपी करना है।
चूंकि इस पद्धति के लिए एक ही बार में सभी गानों का चयन करने की आवश्यकता है, यह केवल विंडोज़ और मैक के लिए Spotify डेस्कटॉप ऐप पर ही प्रभावी है। यह Android, iOS और iPad के लिए मोबाइल ऐप पर तकनीकी रूप से अभी भी संभव है, लेकिन यह एक कठिन प्रक्रिया है क्योंकि आप इन उपकरणों पर एक बार में केवल एक गीत को स्थानांतरित कर सकते हैं।
प्लेलिस्ट को मर्ज करने की प्रक्रिया विंडोज और मैक पर लगभग समान है। नीचे दिए गए स्क्रीनशॉट Mac के लिए Spotify ऐप के अनुरूप हैं, लेकिन जहां उपयुक्त हो, Windows-विशिष्ट कमांड नोट किए जाते हैं।
- Spotify डेस्कटॉप ऐप खोलें।
-
उस प्लेलिस्ट का चयन करें जिससे आप गाने ले जाना चाहते हैं।

Image -
अपने मैक पर Cmd + A शॉर्टकट का उपयोग करें (Ctrl + A विंडोज पर) प्लेलिस्ट में सभी गानों को चुनने के लिए। यदि आप चाहें, तो आप Cmd या Ctrl कुंजी को भी दबाए रख सकते हैं और सूची से अलग-अलग गीतों पर क्लिक कर सकते हैं।

Image -
एक बार जब आप उन सभी गानों का चयन कर लेते हैं जिन्हें आप स्थानांतरित करना चाहते हैं, तो राइट-क्लिक करें और ड्रॉप-डाउन मेनू से प्लेलिस्ट में जोड़ें चुनें। उस प्लेलिस्ट पर क्लिक करें जिसे जोड़े गए गाने मिलने चाहिए।

Image यदि आप नई प्लेलिस्ट बनाने के बजाय गानों को मौजूदा प्लेलिस्ट में कॉपी करना चाहते हैं, तो आप ऐसा भी कर सकते हैं। नई प्लेलिस्ट का चयन करने के बजाय प्लेलिस्ट में जोड़ें चरण के दौरान बस उस प्लेलिस्ट का चयन करें जिसमें आप गानों को स्थानांतरित करना चाहते हैं।
-
वैकल्पिक रूप से, सभी हाइलाइट किए गए गानों को कॉपी करने के लिए Cmd + C/Ctrl + C दबाएं। उस प्लेलिस्ट को खोलें जिसमें आप गानों की प्रतिलिपि बनाना चाहते हैं, इसे खोजकर या स्क्रीन के बाईं ओर सूची से इसे चुनकर खोलें।

Image -
नई प्लेलिस्ट खुलने के साथ, अपने गाने पेस्ट करने के लिए Cmd + V/Ctrl + V दबाएं। उन्हें तुरंत नई प्लेलिस्ट में दिखना चाहिए।

Image - हर अतिरिक्त प्लेलिस्ट के लिए इस चरण को दोहराएं जिसे आप मर्ज करना चाहते हैं।
चूंकि आप केवल एक प्लेलिस्ट से दूसरी प्लेलिस्ट में गाने कॉपी कर रहे हैं, गाने को आगे बढ़ाने के बाद आपकी पुरानी प्लेलिस्ट वही रहेगी। यदि आप इससे छुटकारा पाना चाहते हैं, तो आपको इसे मैन्युअल रूप से हटाना होगा। आप बाएं हाथ के मेनू से प्लेलिस्ट पर राइट-क्लिक करके और हटाएं का चयन करके आसानी से ऐसा कर सकते हैं।
Spotify मोबाइल पर प्लेलिस्ट कैसे मिलाएं
iOS और Android पर Spotify के मोबाइल ऐप का उपयोग करके प्लेलिस्ट को संयोजित करने के दो मुख्य तरीके हैं। सबसे पहले Spotify ऐप से ही मैन्युअल रूप से ऐसा करना है। हालाँकि, यह तरीका आदर्श नहीं है क्योंकि आप एक समय में केवल एक गीत का चयन कर सकते हैं।
स्पॉटिफाई प्लेलिस्ट मर्जर जैसे थर्ड-पार्टी टूल का उपयोग करना बेहतर विकल्प है। यह टूल डेस्कटॉप ऐप का उपयोग किए बिना प्लेलिस्ट को एक साथ कॉपी करने के लिए Spotify बैकएंड सिस्टम का उपयोग करता है। याद रखें कि आपको अपने Spotify खाते का उपयोग करने के लिए इसे एक्सेस करने के लिए Spotify प्लेलिस्ट मर्जर की अनुमति देनी होगी।
नीचे, आप दोनों तरीकों से प्लेलिस्ट को मोबाइल पर मर्ज करने के निर्देश पाएंगे।
iOS और Android के लिए Spotify के साथ प्लेलिस्ट को कैसे मर्ज करें
आईओएस और एंड्रॉइड डिवाइस पर प्लेलिस्ट को एक बार में एक गाने को मर्ज करने के लिए नीचे दिए गए चरणों का पालन करें।
- अपने iPhone, iPad या Android फ़ोन पर Spotify ऐप खोलें और निचले-दाएँ कोने में आपकी लाइब्रेरी पर टैप करें।
- प्लेलिस्ट टैप करें।
-
वह प्लेलिस्ट खोलें, जिसके गाने आप कॉपी करना चाहते हैं। कोई गाना ढूंढें और उसके दाईं ओर तीन बिंदु (…) पर टैप करें।

Image - टैप करें प्लेलिस्ट में जोड़ें।
- मौजूदा प्लेलिस्ट का चयन करें या स्क्रीन के शीर्ष पर नई प्लेलिस्ट टैप करें।
-
नई प्लेलिस्ट के लिए एक नाम दर्ज करें और बनाएं पर टैप करें। आपका गाना अब कॉपी किया जाना चाहिए।

Image
Spotify प्लेलिस्ट मर्जर के साथ प्लेलिस्ट को कैसे मर्ज करें
आप डेस्कटॉप और मोबाइल ब्राउज़र दोनों पर Spotify प्लेलिस्ट मर्जर का उपयोग कर सकते हैं। हालांकि, नीचे दिए गए निर्देश मोबाइल उपकरणों के अनुरूप हैं।
- प्लेलिस्ट मर्जर की साइट पर नेविगेट करें।
- चुनें Spotify के साथ जुड़ें और अपने Spotify खाते में साइन इन करें।
-
लॉग इन करने के बाद, उस पहली प्लेलिस्ट का नाम या लिंक टाइप करें जिसे आप मर्ज करना चाहते हैं और अगला पर क्लिक करें।
यदि संभव हो तो, प्लेलिस्ट लिंक को हमेशा "प्लेलिस्ट नाम या लिंक" बॉक्स में टाइप करें। जब आप प्लेलिस्ट के नाम टाइप करते हैं तो Spotify प्लेलिस्ट मर्जर में लगातार त्रुटियां आती हैं, लेकिन ऐसा लगता है कि लिंक पतों को पहचानने में कोई समस्या नहीं है। प्लेलिस्ट का लिंक पता ढूंढने के लिए, Spotify ऐप में प्लेलिस्ट खोलें। प्लेलिस्ट के नाम के नीचे थ्री डॉट्स (…) पर टैप करें और शेयर > कॉपी लिंक पर टैप करें।
-
उस दूसरी प्लेलिस्ट का नाम या लिंक टाइप करें जिसे आप मर्ज करना चाहते हैं और अगला पर क्लिक करें।

Image - स्लाइडर को "क्या आप उन्हें एक नई प्लेलिस्ट में जोड़ना चाहते हैं?" के तहत टैप करें। और अगला टैप करके सुनिश्चित करें कि आप एक नई प्लेलिस्ट बना रहे हैं। अन्यथा, आप सभी गानों को आपके द्वारा चुनी गई पहली प्लेलिस्ट में कॉपी कर देंगे।
- अपनी नई प्लेलिस्ट के लिए एक नाम दर्ज करें और फिनिश पर टैप करें।
-
आपकी नई प्लेलिस्ट अब Spotify ऐप में दिखाई देनी चाहिए।

Image
क्या आप Spotify पर किसी अन्य प्लेलिस्ट में पूरी प्लेलिस्ट जोड़ सकते हैं?
Spotify प्लेलिस्ट को 10,000 गानों तक सीमित करता है, इसलिए जब तक आप उस संख्या को पार नहीं करते हैं, आपको पूरी प्लेलिस्ट को दूसरे में जोड़ने में कोई परेशानी नहीं होनी चाहिए। डेस्कटॉप या मोबाइल पर ऐसा करने के लिए ऊपर बताए गए निर्देशों का पालन करें।
अक्सर पूछे जाने वाले प्रश्न
मैं Spotify वेब प्लेयर पर प्लेलिस्ट कैसे मर्ज करूं?
आप Spotify वेब प्लेयर में प्लेलिस्ट को मर्ज नहीं कर सकते। वेब संस्करण मौजूदा प्लेलिस्ट को चलाने और नई Spotify प्लेलिस्ट बनाने के लिए सबसे अच्छा काम करता है। वेब प्लेयर में एक नई सूची शुरू करने के लिए, बाएं पैनल से प्लेलिस्ट बनाएं चुनें।
मैं Spotify प्लेलिस्ट को कैसे मर्ज कर सकता हूं और डुप्लीकेट हटा सकता हूं?
Spotify अगर आप मर्ज किए गए प्लेलिस्ट में पहले से मौजूद गानों को कॉपी कर रहे हैं तो Spotify आपको सूचित करेगा। सूचियों को मिलाते समय डुप्लीकेट गानों से बचने के लिए डेस्कटॉप पर नए जोड़ें या मोबाइल पर रद्द करें चुनें। तथ्य के बाद डुप्लिकेट को मैन्युअल रूप से निकालने के लिए, शीर्षक के आधार पर प्लेलिस्ट को सॉर्ट करें ताकि आप उन्हें आसानी से ढूंढ सकें।






