कोड 22 त्रुटि कई डिवाइस मैनेजर त्रुटि कोडों में से एक है। यह तब जनरेट होता है जब डिवाइस मैनेजर में हार्डवेयर डिवाइस को डिसेबल कर दिया जाता है।
ज्यादातर मामलों में, इसका मतलब है कि डिवाइस को मैन्युअल रूप से अक्षम किया गया था, लेकिन अगर सिस्टम संसाधनों की कमी के कारण विंडोज को डिवाइस को अक्षम करने के लिए मजबूर किया जाता है तो आप इसे भी देख सकते हैं।
यह त्रुटि डिवाइस मैनेजर द्वारा प्रबंधित किसी भी हार्डवेयर डिवाइस पर लागू हो सकती है, विंडोज ऑपरेटिंग सिस्टम की परवाह किए बिना, चाहे वह विंडोज 11, विंडोज 10, विंडोज 8, विंडोज 7, विंडोज विस्टा, विंडोज एक्सपी, आदि हो।
कोड 22 त्रुटियां
त्रुटि लगभग हमेशा निम्न तरीके से प्रदर्शित होगी:
यह डिवाइस अक्षम है। (कोड 22)
डिवाइस मैनेजर एरर कोड पर इस तरह के विवरण डिवाइस के गुणों में डिवाइस स्थिति क्षेत्र में उपलब्ध हैं। वहां पहुंचने में सहायता के लिए डिवाइस मैनेजर में डिवाइस की स्थिति कैसे देखें, इस पर हमारा गाइड देखें।
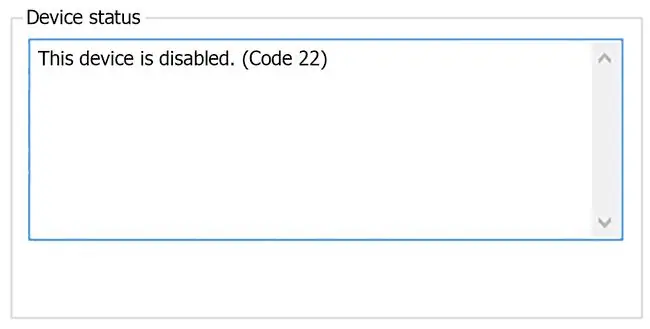
डिवाइस मैनेजर त्रुटि कोड डिवाइस मैनेजर के लिए विशिष्ट हैं। यदि आप Windows में कहीं और कोड 22 त्रुटि देखते हैं, तो संभावना है कि यह एक सिस्टम त्रुटि कोड है, जिसे आपको डिवाइस प्रबंधक समस्या के रूप में समस्या निवारण नहीं करना चाहिए।
कोड 22 त्रुटि को कैसे ठीक करें
-
डिवाइस को सक्षम करें। चूंकि आपको कोड 22 त्रुटि दिखाई देने का सबसे सामान्य कारण यह है कि डिवाइस को मैन्युअल रूप से अक्षम कर दिया गया है, इसे मैन्युअल रूप से सक्षम करने का प्रयास करें।
ज्यादातर समय इससे समस्या ठीक हो जाएगी, लेकिन अगर ऐसा नहीं होता है तो चिंता न करें। इसका मतलब यह है कि आप जो त्रुटि देख रहे हैं वह कुछ कम सामान्य के कारण हुई थी।
-
अपने कंप्यूटर को पुनरारंभ करें यदि आपने पहले से नहीं किया है। इस बात की संभावना हमेशा बनी रहती है कि आपको जो त्रुटि दिखाई दे रही है, वह हार्डवेयर में किसी अस्थायी समस्या के कारण हुई हो। यदि ऐसा है, तो इसे ठीक करने के लिए आपको अपने कंप्यूटर को पुनरारंभ करना ही होगा।
कंप्यूटर की सभी प्रकार की समस्याओं को ठीक करने के लिए पुनरारंभ करना एक सामान्य अभ्यास है, इसलिए इसमें कोई आश्चर्य की बात नहीं है कि यह कोड 22 त्रुटि का कारण बनने वाली किसी भी चीज़ को ठीक कर सकता है।
-
त्रुटि दिखाई देने से ठीक पहले क्या आपने डिवाइस इंस्टॉल किया था या डिवाइस मैनेजर में कोई बदलाव किया था? यदि ऐसा है, तो इस बात की अत्यधिक संभावना है कि आपने जो परिवर्तन किया है, वह त्रुटि का कारण है। यदि आप कर सकते हैं तो इसे पूर्ववत करें, अपने पीसी को पुनरारंभ करें, और फिर त्रुटि के लिए फिर से जांचें।
आपके द्वारा किए गए परिवर्तनों के आधार पर, कुछ समाधानों में शामिल हो सकते हैं:
- नए इंस्टॉल किए गए डिवाइस को हटाना या फिर से कॉन्फ़िगर करना
- अपने अपडेट से पहले ड्राइवर को एक संस्करण में वापस लाना
- हाल ही में डिवाइस मैनेजर से संबंधित परिवर्तनों को पूर्ववत करने के लिए सिस्टम रिस्टोर का उपयोग करना
- डिवाइस के लिए ड्राइवरों को पुनर्स्थापित करें। डिवाइस के लिए ड्राइवरों को अनइंस्टॉल करना और फिर उन्हें फिर से इंस्टॉल करना एक संभावित समाधान है।
यदि कोई USB डिवाइस कोड 22 त्रुटि उत्पन्न कर रहा है, तो ड्राइवर पुनर्स्थापना के भाग के रूप में डिवाइस प्रबंधक में यूनिवर्सल सीरियल बस नियंत्रक हार्डवेयर श्रेणी के अंतर्गत प्रत्येक डिवाइस की स्थापना रद्द करें। इसमें कोई भी USB मास स्टोरेज डिवाइस, USB होस्ट कंट्रोलर और USB रूट हब शामिल है।

Image ऊपर दिए गए निर्देशों के अनुसार ड्राइवर को सही तरीके से फिर से इंस्टॉल करना, ड्राइवर को अपडेट करने के समान नहीं है। एक पूर्ण ड्राइवर पुनर्स्थापना में वर्तमान में स्थापित ड्राइवर को पूरी तरह से हटाना और फिर विंडोज़ को इसे फिर से खरोंच से स्थापित करने देना शामिल है।
- डिवाइस के लिए ड्राइवरों को अपडेट करें। यह भी संभव है कि डिवाइस के लिए नवीनतम ड्राइवर स्थापित करने से कोड 22 त्रुटि ठीक हो सकती है। यदि ड्राइवरों को अपडेट करना इसे हटा देता है, तो इसका मतलब है कि पिछले चरण में आपके द्वारा पुनर्स्थापित किए गए संग्रहीत विंडोज ड्राइवर या तो क्षतिग्रस्त हो गए थे या गलत ड्राइवर थे।
- सीएमओएस साफ़ करें। यदि विंडोज़ को डिवाइस को अक्षम करना पड़ा, तो सिस्टम संसाधनों की कमी के कारण कोड 22 त्रुटि उत्पन्न करना, सीएमओएस को साफ़ करने से समस्या ठीक हो सकती है।
- BIOS अपडेट करें। एक और संभावना यह है कि एक नया BIOS संस्करण त्रुटि को सुधारते हुए, सिस्टम संसाधन प्रबंधन को विंडोज़ में बेहतर तरीके से पारित कर सकता है।
-
डिवाइस को मदरबोर्ड पर एक अलग विस्तार स्लॉट में ले जाएं, यह मानते हुए कि हार्डवेयर का टुकड़ा त्रुटि के साथ किसी प्रकार का विस्तार कार्ड है।
यदि कोड 22 त्रुटि कार्ड के लिए उपलब्ध सिस्टम संसाधनों की कमी के कारण है, तो इसे मदरबोर्ड पर एक अलग स्लॉट में ले जाने से समस्या दूर हो सकती है। यह नए हार्डवेयर और विंडोज संस्करणों के साथ एक सामान्य स्थिति नहीं है, लेकिन यह संभव है और कोशिश करने के लिए एक आसान समस्या निवारण चरण है।
-
हार्डवेयर बदलें। डिवाइस के साथ कोई समस्या ही इस त्रुटि का मूल कारण हो सकती है, ऐसे में हार्डवेयर को बदलना अगला तार्किक कदम है।
जबकि संभावना नहीं है, एक और संभावना यह है कि डिवाइस आपके विंडोज के संस्करण के साथ असंगत है। सुनिश्चित करने के लिए आप हमेशा विंडोज एचसीएल की जांच कर सकते हैं।
यदि आप सकारात्मक हैं तो हार्डवेयर ठीक से काम कर रहा है और ठीक से कॉन्फ़िगर किया गया है, तो आप विंडोज की मरम्मत स्थापित करने पर विचार कर सकते हैं।यदि वह काम नहीं करता है, तो विंडोज़ की क्लीन इंस्टाल का प्रयास करें। हम हार्डवेयर को बदलने से पहले या तो ऐसा करने की अनुशंसा नहीं करते हैं, लेकिन यदि आप अन्य विकल्पों से बाहर हैं तो आपको उन्हें आज़माना पड़ सकता है।
और मदद चाहिए?
यदि आप इस समस्या को स्वयं ठीक नहीं कर सकते या नहीं करना चाहते हैं, तो देखें कि मैं अपने कंप्यूटर को कैसे ठीक करूं? आपके समर्थन विकल्पों की पूरी सूची के लिए, साथ ही मरम्मत की लागतों का पता लगाने, अपनी फाइलों को बंद करने, मरम्मत सेवा चुनने, और बहुत कुछ जैसी हर चीज में मदद करें।






