कोड 29 त्रुटि कई डिवाइस मैनेजर त्रुटि कोडों में से एक है। यह लगभग हमेशा निम्न तरीके से प्रदर्शित होगा:
यह डिवाइस अक्षम है क्योंकि डिवाइस के फर्मवेयर ने इसे आवश्यक संसाधन नहीं दिए हैं। (कोड 29)
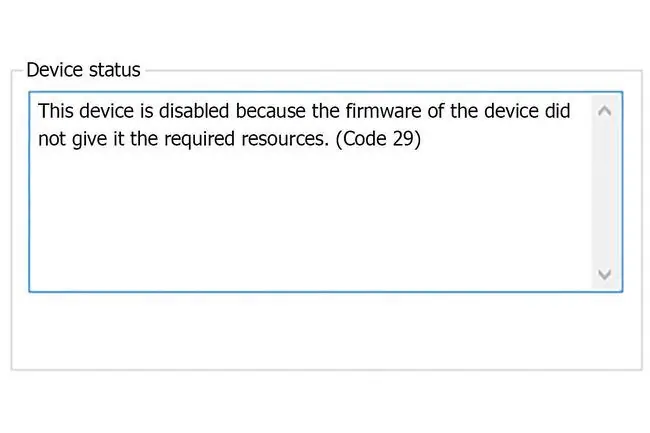
डिवाइस मैनेजर त्रुटि कोड डिवाइस मैनेजर के लिए विशिष्ट हैं। यदि आपको विंडोज़ में कहीं और "कोड 29" त्रुटि दिखाई देती है, तो संभावना है कि इसे सिस्टम त्रुटि कोड के रूप में समस्या निवारण की आवश्यकता है। अन्य एक iTunes डिवाइस पुनर्स्थापना समस्या से संबंधित हो सकते हैं।
कोड 29 त्रुटियों का क्या कारण है?
यदि हार्डवेयर डिवाइस का उपयोग करने का प्रयास करते समय आपको यह त्रुटि संदेश मिलता है, तो इसका मतलब है कि हार्डवेयर अक्षम है। दूसरे शब्दों में, विंडोज़ देखता है कि डिवाइस मौजूद है, लेकिन हार्डवेयर स्वयं अनिवार्य रूप से बंद है।
कोड 29 त्रुटि किसी भी हार्डवेयर डिवाइस पर लागू हो सकती है; हालांकि, अधिकांश वीडियो कार्ड, साउंड कार्ड और मदरबोर्ड पर एकीकृत अन्य उपकरणों पर दिखाई देते हैं। डिवाइस मैनेजर त्रुटि कोड पर विवरण डिवाइस के गुणों में डिवाइस स्थिति क्षेत्र में उपलब्ध हैं।
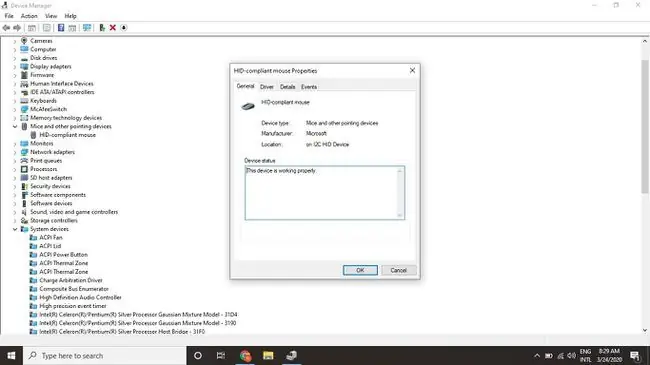
कोड 29 त्रुटि को कैसे ठीक करें
त्रुटि का समाधान होने तक इन चरणों का प्रयास करें।
इस आलेख में दिए गए निर्देश सभी माइक्रोसॉफ्ट ऑपरेटिंग सिस्टम पर लागू होते हैं, जिसमें विंडोज 11, विंडोज 10, विंडोज 8, विंडोज 7, विंडोज विस्टा और विंडोज एक्सपी शामिल हैं।
- अपने कंप्यूटर को पुनरारंभ करें। त्रुटि कोड हार्डवेयर के साथ एक अस्थायी समस्या के कारण हो सकता है जिसे एक साधारण रीबूट ठीक कर सकता है।
-
हाल के सिस्टम परिवर्तनों को पूर्ववत करने के लिए सिस्टम पुनर्स्थापना का उपयोग करें। यदि आपको लगता है कि महत्वपूर्ण सिस्टम फ़ाइलों में किया गया परिवर्तन त्रुटि का कारण है, तो सिस्टम पुनर्स्थापना इसे पूर्ववत कर सकता है।

Image -
हार्डवेयर उपकरणों के लिए ड्राइवरों को अपडेट करें जो कोड 29 त्रुटि से संबंधित हो सकते हैं। उदाहरण के लिए, यदि आप 3D वीडियो गेम खेलते समय त्रुटि देखते हैं, तो अपने वीडियो कार्ड के लिए ड्राइवरों को अपडेट करने का प्रयास करें।

Image -
अपने ड्राइवरों को वापस रोल करें। यदि आपके द्वारा किसी विशेष हार्डवेयर डिवाइस को अपडेट करने के बाद कोड 29 त्रुटि दिखाई देने लगी है, तो इसके ड्राइवर को वापस रोल करने से एक ऐसे संस्करण में वापस आ जाएगा जो (उम्मीद है) उसी समस्या का कारण नहीं बनेगा।

Image - डिवाइस ड्राइवरों को पुनर्स्थापित करें। ड्राइवर को ठीक से रीइंस्टॉल करना एक को अपडेट करने के समान नहीं है। एक पूर्ण पुनर्स्थापना में वर्तमान में स्थापित ड्राइवर को पूरी तरह से हटाना और फिर विंडोज़ को इसे फिर से खरोंच से स्थापित करने देना शामिल है।
-
अपने सिस्टम BIOS में हार्डवेयर डिवाइस को सक्षम करें। उदाहरण के लिए, यदि ध्वनि या ऑडियो डिवाइस पर कोड 29 त्रुटि दिखाई दे रही है, तो BIOS दर्ज करें और मदरबोर्ड पर एकीकृत ध्वनि सुविधा को सक्षम करें।
कुछ कार्ड या मदरबोर्ड सुविधाओं में भौतिक जंपर्स या डीआईपी स्विच हो सकते हैं जिन्हें ठीक से काम करने के लिए सक्षम करने की आवश्यकता होती है।
-
CMOS को साफ़ करें यदि आपको लगता है कि BIOS गलत कॉन्फ़िगरेशन का कारण हार्डवेयर का एक टुकड़ा अक्षम है या संसाधनों की आपूर्ति करने में सक्षम नहीं है। यह BIOS को उनकी डिफ़ॉल्ट फ़ैक्टरी सेटिंग्स पर लौटा देगा।
अगर वह काम नहीं करता है, तो CMOS बैटरी को बदलने पर विचार करें।
- सभी संबद्ध ड्राइवरों और सॉफ़्टवेयर को हटाकर हार्डवेयर को पुनर्स्थापित करें, फिर डिवाइस को फिर से स्थापित करें या फिर से कॉन्फ़िगर करें।
- एक्सपेंशन कार्ड को रीसेट करें यदि डिवाइस को मदरबोर्ड में एकीकृत नहीं किया गया है। गलत तरीके से बैठे हार्डवेयर को विंडोज़ द्वारा पहचाना जा सकता है, लेकिन यह ठीक से काम नहीं करेगा।
- अपना हार्डवेयर बदलें। यदि हार्डवेयर डिवाइस अभी भी अनुत्तरदायी है, तो इसे स्वयं बदलें, या अपने पीसी को किसी पेशेवर कंप्यूटर मरम्मत सेवा में ले जाएं।
-
सभी विंडोज़ फ़ाइलों को उनके कार्यशील संस्करणों में पुनर्स्थापित करने के लिए विंडोज़ की मरम्मत करें।

Image -
Windows का क्लीन इंस्टालेशन करें। इसे केवल अंतिम उपाय के रूप में करें, क्योंकि यह आपको ऑपरेटिंग सिस्टम की एक नई प्रति के साथ शुरू करेगा (अर्थात, यह आपके पास जो कुछ भी है उसे हटा देगा)।

Image






