क्या पता
- Office.com पोर्टल पर साइन इन करें। ऑफिस एप्लिकेशन लॉन्चर खोलें। लोग चुनें।
- किसी विशिष्ट संपर्क को खोजने के लिए लोग विंडो के शीर्ष पर स्थित खोज बॉक्स का उपयोग करें।
- वैकल्पिक विधि: खोलने के लिए Outlook.com में Ctrl+ Shift+ 3 दबाएं लोग संपर्क।
यह आलेख बताता है कि Outlook.com पर पता पुस्तिका की सुविधा कहां मिलेगी और इसका उपयोग कैसे करें, इस बारे में जानकारी शामिल है। इस आलेख में दिए गए निर्देश Outlook.com और Outlook ऑनलाइन पर लागू होते हैं।
Outlook.com एड्रेस बुक खोलें (लोग)
आपको Outlook.com पर पता पुस्तिका नहीं मिलेगी। इसके बजाय, जब आप अपने संपर्क, समूह और सूचियां ढूंढना चाहते हैं तो लोगों को खोजें। आप प्रविष्टियों को संपादित करने, जोड़ने और निकालने के लिए भी लोगों का उपयोग करेंगे। आप Outlook.com लोग या तो माउस या कीबोर्ड शॉर्टकट का उपयोग करके खोल सकते हैं।
अपने संपर्कों को Outlook.com में देखने के लिए:
- Office.com पोर्टल पर साइन इन करें।
-
ऑफिस एप्लिकेशन लॉन्चर खोलें।

Image - चुनें लोग.
आउटलुक मेल में सर्च मेल और पीपल का उपयोग करें
जिस संपर्क से आपको मेल प्राप्त हुआ है या जिसे आपने अपनी लोग संपर्क सूची में जोड़ा है, उसे खोजने का एक त्वरित तरीका पीपल विंडो के शीर्ष पर स्थित खोज बॉक्स का उपयोग करना है।
संपर्क खोजने के लिए, एक नाम टाइप करें और आउटलुक आपके ईमेल और आपके पीपल कॉन्टैक्ट्स से मैच पुनर्प्राप्त करता है। संपर्क का चयन करें और फिर उस संपर्क से विशिष्ट ईमेल प्राप्त करने के लिए फ़ोल्डर और तिथि के अनुसार खोजें।
लोगों की पता पुस्तिका खोलने के लिए कीबोर्ड शॉर्टकट
अपनी प्राथमिकताओं के आधार पर, कीबोर्ड शॉर्टकट चालू या बंद करें। सेटिंग्स पर जाएं, सभी आउटलुक सेटिंग्स देखें चुनें, फिर सामान्य > पर जाएं अभिगम्यता.
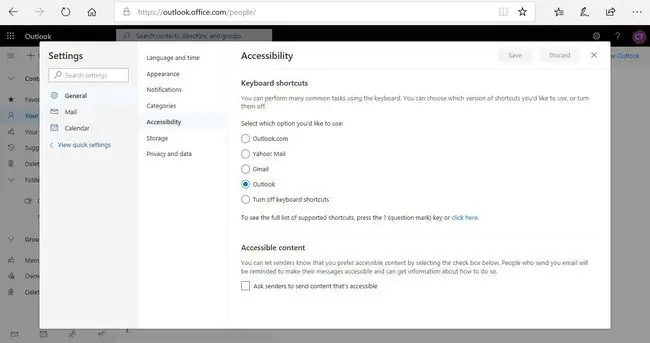
आप Outlook.com, Yahoo! सहित शॉर्टकट के विभिन्न सेटों को सक्रिय करना चुन सकते हैं! मेल, जीमेल और आउटलुक। यदि आप कीबोर्ड शॉर्टकट का उपयोग नहीं करना चाहते हैं, तो कीबोर्ड शॉर्टकट बंद करें चुनें।
अपने लोग संपर्कों को Outlook.com कीबोर्ड शॉर्टकट के साथ खोलने के लिए, Outlook.com ईमेल में Ctrl+Shift+3 दबाएं। अगर जीमेल शॉर्टकट सक्षम हैं, तो GC दबाएं।
ये शॉर्टकट पिछले संस्करणों से बदल गए हैं और भविष्य में बदल सकते हैं।
Outlook.com में अपने लोगों की पता पुस्तिका देखें और क्रमबद्ध करें
अपने संपर्कों को देखने और उन्हें विभिन्न तरीकों से क्रमबद्ध करने के लिए:
- संपर्क सूची देखें: फ़ोल्डर फलक में, वह संपर्क सूची चुनें जिसे आप देखना चाहते हैं। अपने सभी संपर्क, अपनी संपर्क सूचियां, या संपर्क देखें जिन्हें आपने फ़ोल्डर में व्यवस्थित किया है।
- क्रमबद्ध क्रम बदलें: संपर्क सूची के शीर्ष पर, ड्रॉपडाउन तीर का चयन करें और क्रम के अनुसार क्रमबद्ध करें चुनें। सूची को नाम, कंपनी, शहर, या हाल ही में जोड़े गए अनुसार क्रमित करना चुनें।
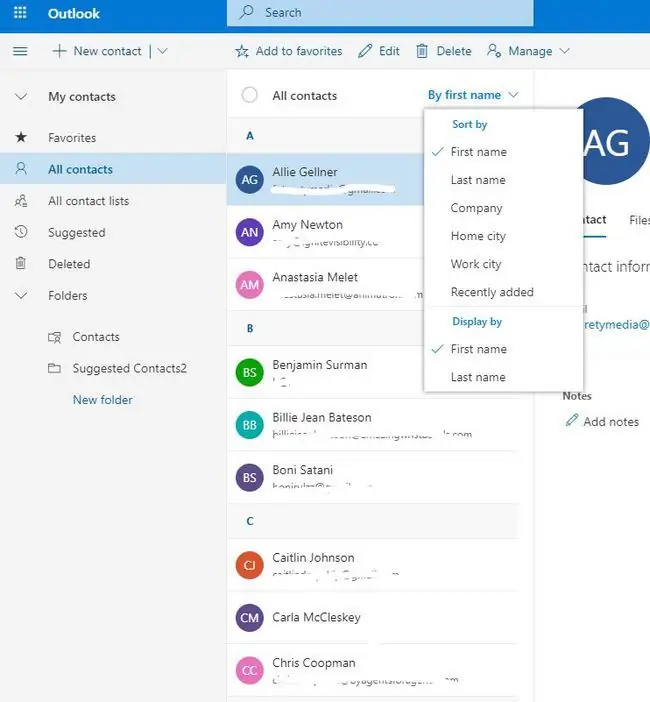
संपर्क जोड़ें और प्रबंधित करें
Outlook.com आपकी पता पुस्तिका को प्रबंधित करने के लिए टूल प्रदान करता है।
-
संपर्क जोड़ने के लिए, Outlook.com मेनू पर जाएं और नया संपर्क चुनें। संपर्क जानकारी दर्ज करें और बनाएं चुनें।

Image - किसी संपर्क सूची को आयात या निर्यात करने के लिए, प्रबंधित करें मेनू पर जाएं।
- पसंदीदा सूची में संपर्क जोड़ने के लिए, संपर्क का चयन करें और पसंदीदा में जोड़ें चुनें।
अपने संपर्कों तक पहुंचने के लिए लोगों का उपयोग करें
जब आप किसी संपर्क का चयन करते हैं, तो आपको एक नया ईमेल शुरू करने के लिए त्वरित लिंक मिलेंगे, आपके द्वारा संपर्क के साथ साझा की गई फ़ाइलें देखें, एक स्काइप चैट शुरू करें, उनकी लिंक्डइन प्रोफ़ाइल देखें, और अन्य लिंक जो सेट किए जा सकते हैं ऊपर।






