क्या पता
- विंडोज कंप्यूटर: कंट्रोल पैनल में या विंडोज टास्कबार से वाई-फाई बंद करें।
- मैक कंप्यूटर: मेनू बार में, वाई-फाई आइकन चुनें और वाई-फाई के बगल में स्थित स्लाइडर को ऑफ पर ले जाएं.
- फ़ोन: iPhones के लिए, सेटिंग्स> वाई-फाई पर जाएं। Android फ़ोन के लिए सेटिंग्स > नेटवर्क और इंटरनेट > इंटरनेट पर जाएं।
यह लेख बताता है कि वाई-फाई कैसे बंद करें और आप इसे क्यों बंद करना चाहते हैं। निर्देश विंडोज और मैक कंप्यूटर, एंड्रॉइड और आईओएस स्मार्टफोन और राउटर पर लागू होते हैं।
कंप्यूटर पर वाई-फाई कैसे बंद करें
विंडोज 10 और इससे पहले के वर्जन में कंट्रोल पैनल के जरिए वाई-फाई को डिसेबल कर दें। एक अन्य विकल्प विंडोज टास्कबार से वाई-फाई को बंद करना है। वाई-फाई आइकन चुनें और फिर इसे अक्षम करने के लिए वाई-फाई चुनें।
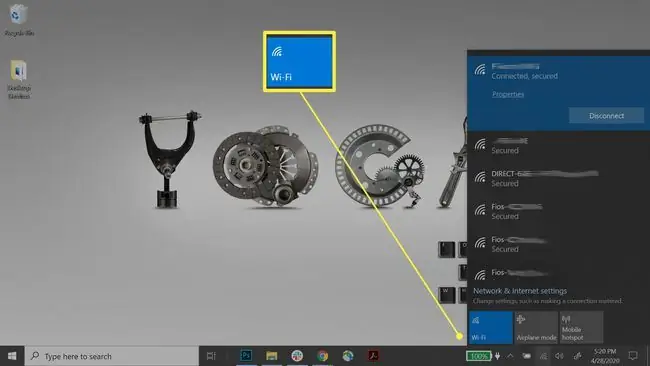
लैपटॉप में कभी-कभी सामने या किनारे पर एक भौतिक वाई-फाई स्विच होता है, यदि बंद स्थिति में बदल जाता है, तो वाई-फाई एंटीना को भौतिक रूप से बंद कर देता है, जो नियंत्रण कक्ष के माध्यम से वाई-फाई को अक्षम करने के समान है। वाई-फ़ाई को वापस चालू करने के लिए स्विच को चालू स्थिति में ले जाएं.
macOS पर वाई-फाई बंद करने के लिए, मेनू बार पर जाएं, वायरलेस आइकन पर क्लिक करें, फिर वाई-फाई बंद करें चुनें.
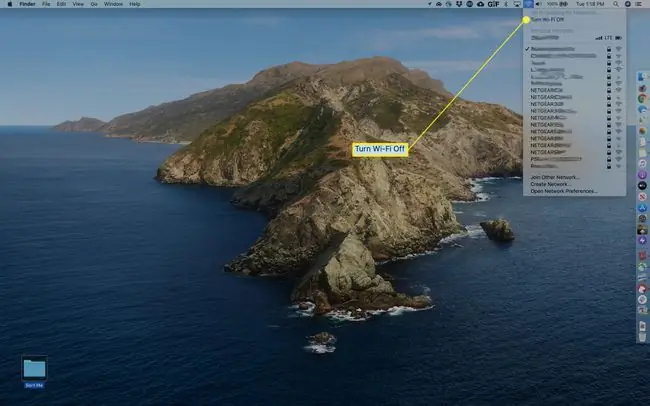
कुछ कंप्यूटरों में कुंजी संयोजन के साथ वाई-फाई बंद करने का विकल्प होता है। वायरलेस आइकन वाली कुंजी ढूंढें, फिर Fn या Shift कुंजी और वायरलेस दबाएं वाई-फ़ाई कनेक्शन चालू और बंद करने की कुंजी.
फ़ोन पर वाई-फ़ाई कैसे बंद करें
स्मार्टफोन सेटिंग्स ऐप में एक सॉफ्टवेयर स्विच प्रदान करते हैं जो वाई-फाई को बंद कर देता है। उदाहरण के लिए, iPhone पर, यह सेटिंग्स> वाई-फाई में है यदि आप किसी भिन्न फ़ोन या टैबलेट का उपयोग करते हैं, तो सेटिंग में जाएं और देखें एक समान मेनू के लिए जो कहता है वायरलेस नेटवर्क, नेटवर्क कनेक्शन, या नेटवर्क और इंटरनेट
उदाहरण के लिए, Android 12 उपकरणों पर, सेटिंग्स> नेटवर्क और इंटरनेट > इंटरनेट पर जाएंऔर इसे बंद करने के लिए वाई-फाई स्विच पर टैप करें।
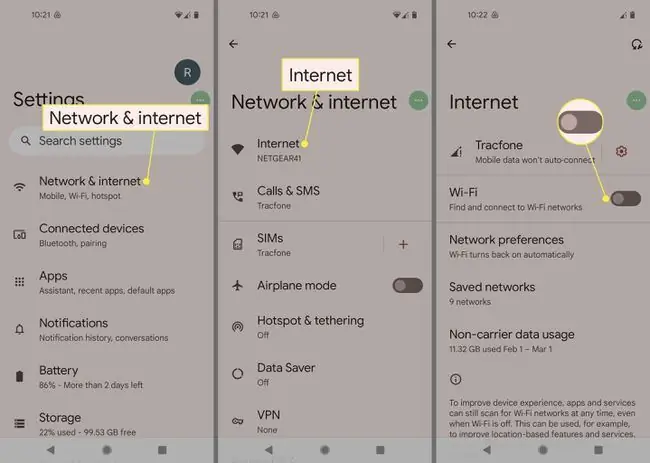
आप अपने डिवाइस को वाई-फ़ाई नेटवर्क से अपने आप कनेक्ट होने से भी रोक सकते हैं।
राउटर से वाई-फाई कैसे बंद करें
वायरलेस होम राउटर से वाई-फाई को अक्षम करना फोन या कंप्यूटर से ऐसा करने जितना आसान नहीं हो सकता है। कुछ राउटर में एक भौतिक बटन होता है जो वाई-फाई को बंद कर देता है। यदि आपका राउटर करता है, तो वायरलेस सिग्नल को तुरंत बंद करने के लिए इसे दबाएं।
अगर आपका राउटर इस तरह नहीं बना है, तो वाई-फाई बंद करने के लिए अपने राउटर के एडमिनिस्ट्रेटिव कंसोल को एक्सेस करें। प्रक्रिया हर राउटर के लिए समान नहीं होती है। उदाहरण के लिए, कुछ कॉमट्रेंड राउटर पर, उन्नत सेटअप> वायरलेस> बेसिक पर जाएं और बंद करें वायरलेस सक्षम करें टॉगल स्विच। कई Linksys राउटर्स पर, वायरलेस नेटवर्क मोड को OFF में बदलकर वायरलेस बेसिक सेटिंग्स के हिस्से के रूप में वाई-फाई को अक्षम करें
अगर आपके राउटर में वाई-फाई को बंद करने के लिए बिल्ट-इन फीचर की कमी है, तो यूनिट को पूरी तरह से बंद करने से वाई-फाई बंद हो जाएगा। राउटर को बंद करने से वायर्ड कनेक्शन जैसी कोई भी गैर-वाई-फाई कार्यक्षमता अक्षम हो जाती है।
वाई-फाई को अक्षम करने के लिए एडेप्टर और एंटेना निकालें
यदि कोई कंप्यूटर एक अलग करने योग्य वाई-फाई एडाप्टर (जैसे यूएसबी स्टिक) का उपयोग करता है, तो इसे हटाने से इसके वाई-फाई रेडियो अक्षम हो जाते हैं। इन एडेप्टर को अलग करने के लिए ऑपरेटिंग सिस्टम की अनुशंसित प्रक्रियाओं का पालन करें। अनुचित निष्कासन डेटा हानि का कारण बन सकता है।
कुछ वायरलेस राउटर में बाहरी, वियोज्य एंटेना होते हैं। इन एंटेना को हटाने से राउटर की वाई-फाई का उपयोग करने की क्षमता में बाधा आती है लेकिन वाई-फाई सिग्नल ट्रांसमिशन बंद नहीं होता है।
वाई-फाई पावर बंद करें
कई एडेप्टर और कुछ राउटर में वाई-फाई रेडियो की ट्रांसमीटर शक्ति को नियंत्रित करने के लिए उन्नत कॉन्फ़िगरेशन विकल्प होते हैं। यह सुविधा प्रशासकों को नेटवर्क के वायरलेस सिग्नल रेंज को समायोजित करने की अनुमति देती है (अक्सर छोटे स्थानों में स्थापित होने पर शक्ति और सिग्नल की शक्ति को कम करने के लिए उपयोग किया जाता है)।
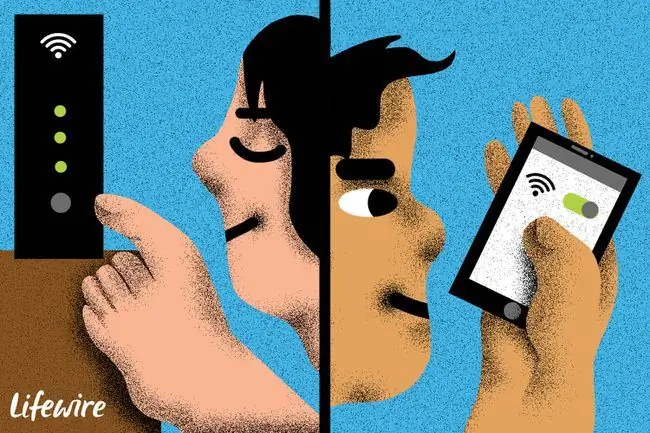
यदि आपका राउटर वायरलेस बंद करने का समर्थन नहीं करता है, तो वाई-फाई को प्रभावी ढंग से अक्षम करने के लिए ट्रांसमिट (जिसे अक्सर Tx कहा जाता है) पावर को 0 में बदलें।
यदि आपके वायरलेस राउटर में टीएक्स पावर को समायोजित करने या वाई-फाई को अक्षम करने की क्षमता जैसी सुविधाओं का अभाव है, तो नए प्रशासनिक विकल्पों को स्थापित करने के लिए फर्मवेयर को अपग्रेड करें। विवरण के लिए राउटर मॉडल के लिए निर्माता दस्तावेज़ देखें।
तय करें कि आप वाई-फाई क्यों बंद करना चाहते हैं
अपना वाई-फाई बंद करने से पहले, तय करें कि आप इसे क्यों बंद करना चाहते हैं। वाई-फाई को बंद करने के कारणों में सेवा की लागत और सामर्थ्य, वाई-फाई कनेक्शन की आवश्यकता या वाई-फाई कनेक्शन के साथ सुरक्षा मुद्दे शामिल हैं। आपको अपने वाई-फाई को अक्षम करने की आवश्यकता नहीं हो सकती है; इसे दूसरों से छुपाने से समस्या का समाधान हो सकता है।
यदि आपके नेटवर्क में कोई समस्या है, जैसे कि जब कोई वेबसाइट लोड नहीं होगी, तो समस्या निवारण के लिए आप वाई-फाई को बंद भी कर सकते हैं। एक अन्य कारण यह है कि यदि वाई-फाई नेटवर्क पर उपलब्ध बैंडविड्थ इसका उपयोग करने वाले उपकरणों की संख्या से प्रभावित होता है। वाई-फाई को अक्षम करने से, इस मामले में, न केवल आपके डिवाइस को तेज़ किया जा सकता है बल्कि वे डिवाइस भी जो वर्तमान में वाई-फाई का उपयोग कर रहे हैं।
यदि आप अपने इंटरनेट के लिए भुगतान करना बंद करना चाहते हैं
वाई-फाई को अक्षम करने से आपके इंटरनेट बिल की कीमत कम नहीं होती है जब तक कि आप भुगतान-प्रति-उपयोग योजना पर नहीं हैं। यदि आप अपनी इंटरनेट सेवा को अक्षम करना चाहते हैं और न केवल अपने डिवाइस या नेटवर्क पर वाई-फाई सिग्नल को बंद करना चाहते हैं, तो अपने इंटरनेट सेवा प्रदाता (आईएसपी) से संपर्क करें और सेवा बंद कर दें।
आप वाई-फाई का उपयोग नहीं करते
यदि आप राउटर वायरलेस सिग्नल का उपयोग नहीं कर रहे हैं तो उसे बंद या अक्षम कर दें। कुछ घरों में कोई वायरलेस डिवाइस नहीं होता है, और इन मामलों में वायरलेस सिग्नल का कोई उद्देश्य नहीं होता है।
वाई-फाई को अक्षम करने का एक अन्य कारण यह है कि जब नेटवर्क में वाई-फाई कनेक्शन धीमा हो। जब वाई-फ़ाई धीमा हो, तो अपने टेबलेट या फ़ोन पर वाई-फ़ाई बंद करें और तेज़ गति के लिए अपने मोबाइल वाहक के नेटवर्क का उपयोग करें।
यह एक सुरक्षा जोखिम है
यदि आप अपने वाई-फाई का उपयोग नहीं कर रहे हैं या इसका उपयोग करने की आवश्यकता नहीं है, तो सुरक्षा के बारे में चिंतित होने पर इसे अक्षम कर दें।
यदि आपका वाई-फाई हर समय चालू रहता है, और आपने राउटर को पहली बार स्थापित करते समय डिफ़ॉल्ट एसएसआईडी या डिफ़ॉल्ट राउटर पासवर्ड कभी नहीं बदला है, तो पड़ोसी (या आपके घर के बाहर बैठे किसी व्यक्ति) को एक्सेस करना मुश्किल नहीं है। आपका वायरलेस पासवर्ड क्रैक करके आपका नेटवर्क।
अपने वाई-फाई को चालू रखने और बेहतर सुरक्षा के लिए, वायरलेस पासवर्ड को कुछ अधिक सुरक्षित में बदलें और मैक एड्रेस फ़िल्टरिंग सेट करके अज्ञात उपकरणों को ब्लॉक करें।
राउटर से वाई-फाई को अक्षम करने के बजाय बढ़ी हुई सुरक्षा के लिए एक अन्य विकल्प डिवाइस से इसे अक्षम करना है। उदाहरण के लिए, यदि आप किसी होटल या कॉफी शॉप में अपने फोन या टैबलेट का उपयोग करते हैं और चिंतित हैं कि आस-पास कोई आपके इंटरनेट ट्रैफ़िक की जासूसी कर रहा है, तो यह सुनिश्चित करने के लिए डिवाइस पर वाई-फाई अक्षम करें कि आपका कोई भी डेटा नेटवर्क के माध्यम से स्थानांतरित नहीं हुआ है।
आप वाई-फाई छिपाना चाहते हैं
यदि आप अपने राउटर से वाई-फाई को अक्षम नहीं करना चाहते हैं, लेकिन इसके बजाय इसे छिपाना चाहते हैं ताकि किसी के लिए आपके नेटवर्क से जुड़ना मुश्किल हो, SSID को छुपाएं, जो आपके नेटवर्क का नाम है। जब आप SSID को छिपाते या प्रसारित करना बंद करते हैं तो वाई-फ़ाई बंद नहीं होता है। SSID को छुपाने से बिन बुलाए मेहमानों के लिए आपके नेटवर्क को ढूंढना और उससे जुड़ना मुश्किल हो जाता है।






